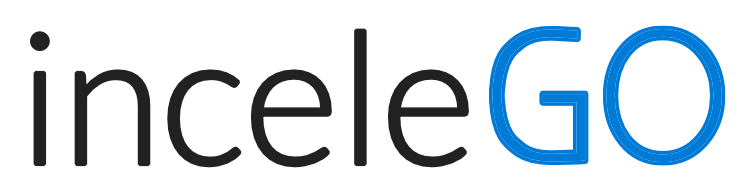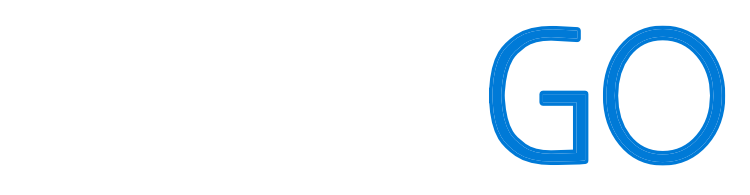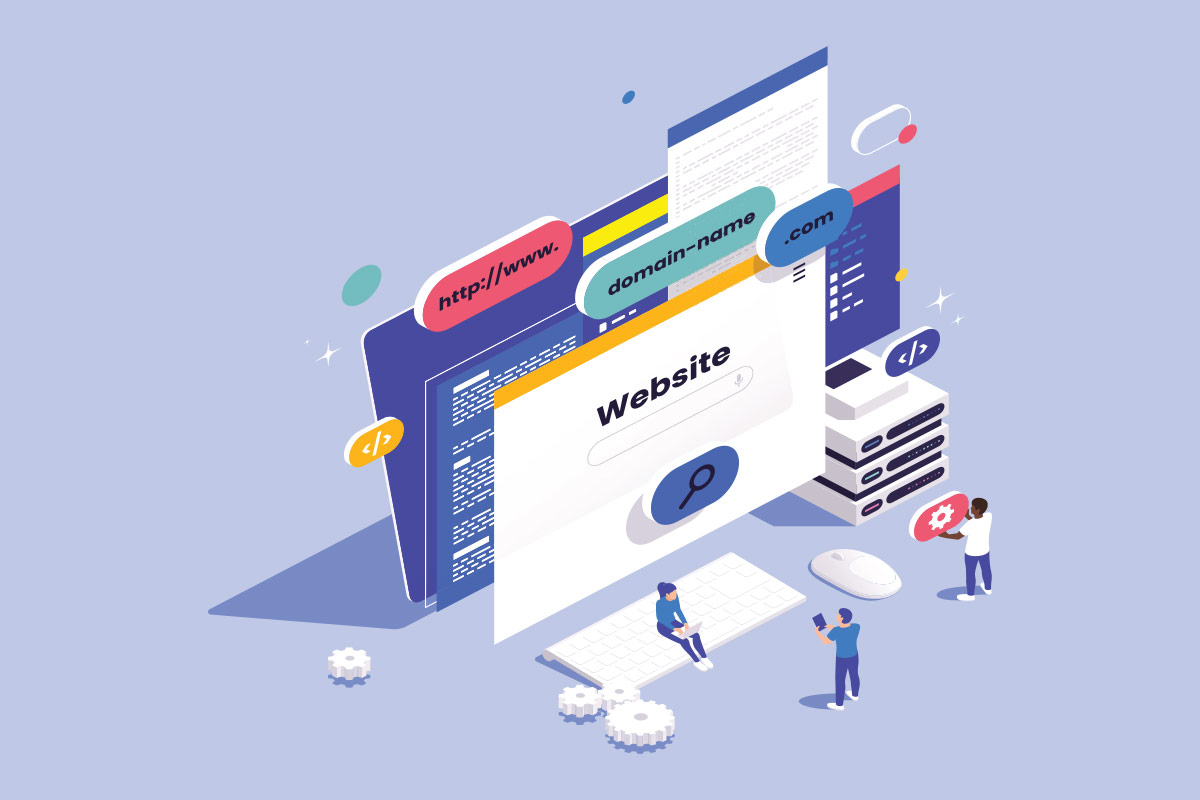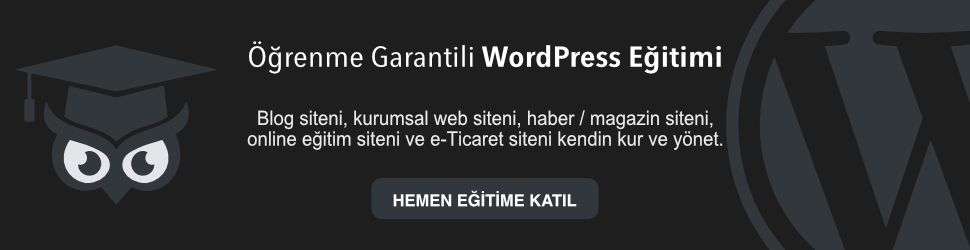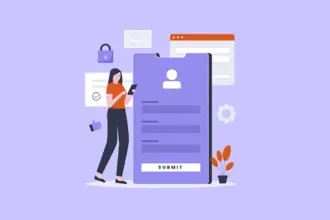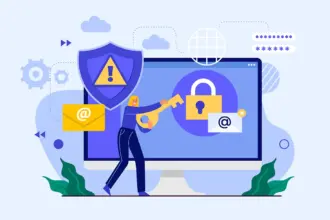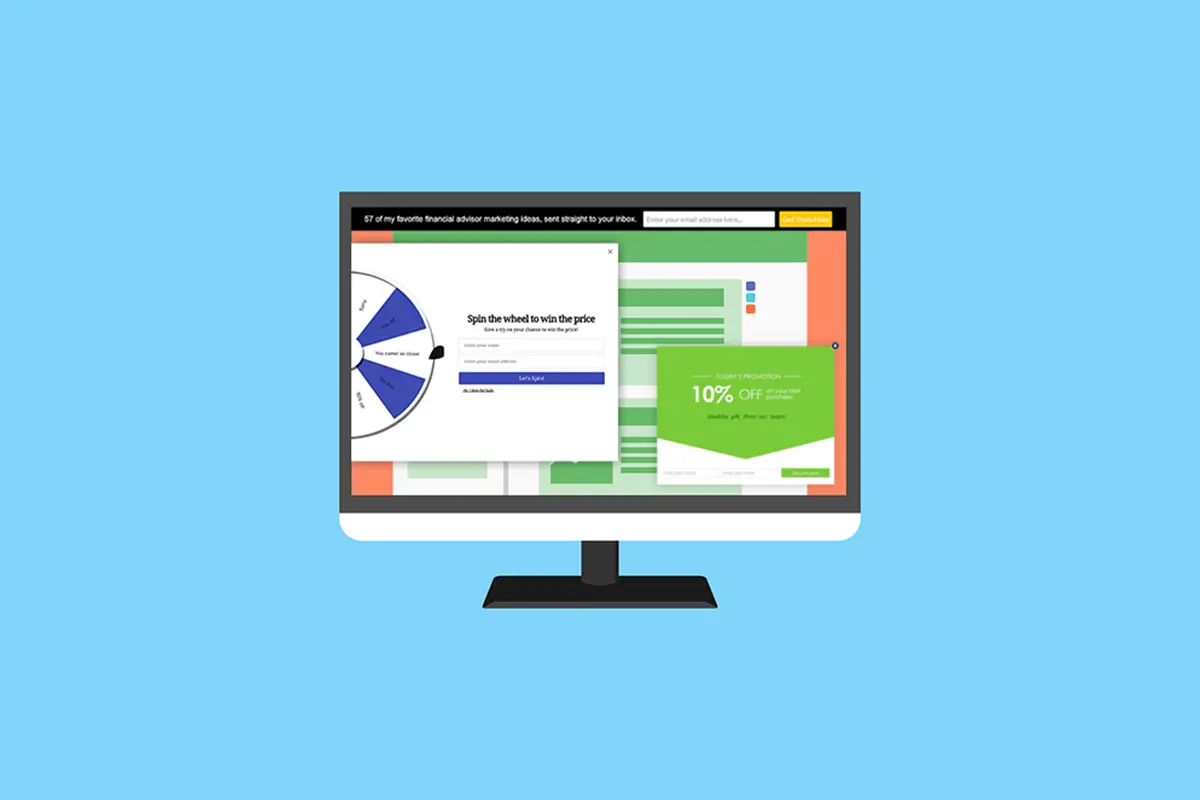WordPress, dünyanın en popüler içerik yönetim sistemlerinden biridir. Milyonlarca web sitesi WordPress ile oluşturulmuş ve yönetilmektedir. WordPress’in sunduğu esneklik, güvenlik, performans ve kullanım kolaylığı sayesinde pek çok kişi ve kurum WordPress’i tercih etmektedir.
Ancak WordPress kullanırken bazen karşılaşabileceğiniz bazı hatalar ve sorunlar olabilir. Bu hatalar hem web sitenizin çalışmasını hem de ziyaretçilerinizin deneyimini olumsuz etkileyebilir. Bu yüzden bu hataları tanımak ve nasıl çözebileceğinizi bilmek önemlidir.
Bu yazıda, WordPress kullanıcılarının en sık karşılaştığı hatalar ve çözümleri hakkında bilgi vereceğiz. Bu hatalar şunlardır:
Bu hataların nedenlerini, nasıl tespit edebileceğinizi ve nasıl düzeltebileceğinizi aşağıda detaylı bir şekilde anlatacağız.
1. Veritabanı Bağlantı Hatası
define( 'DB_NAME', 'veritabani_adi' ); define( 'DB_USER', 'kullanici_adi' ); define( 'DB_PASSWORD', 'parola' ); define( 'DB_HOST', 'localhost' );
Bu kod parçasında, veritabanı adınız, kullanıcı adınız, parolanız ve sunucu adresiniz tanımlanmıştır. Bu bilgilerin doğru olduğundan emin olun. Eğer bilgilerde bir yanlışlık varsa, düzeltin ve dosyayı kaydedin.
Eğer veritabanı oturum açma bilgileriniz doğruysa, başka bir neden olabilir. Veritabanınız bozulmuş veya hasar görmüş olabilir. Bunu kontrol etmek için cPanel’den phpMyAdmin’e girin ve veritabanınızı seçin. Ardından üst menüden “Onar” (Repair) seçeneğini tıklayın. Veritabanınızın onarıldığını gösteren bir mesaj alacaksınız.
Eğer bu adımları takip ettikten sonra hata devam ediyorsa, son bir seçenek olarak veritabanı sunucunuzun çalışıp çalışmadığını kontrol edin. Bunun için web sitenizin barındırma sağlayıcısı ile iletişime geçin. Eğer sunucuda bir sorun varsa, onlar size yardımcı olacaklardır.
2. 500 İç Sunucu Hatası**
500 iç sunucu hatası, web sitenizin sunucusunda bir sorun olduğunu gösteren genel bir hatadır. Bu hatanın nedeni, web sitenizin dosyalarında, eklentilerinde, temalarında veya veritabanında oluşan bir hata olabilir. Bu hatayı web sitenizin ön yüzünde veya arka yüzünde görebilirsiniz.
Bu hatayı çözmek için ilk olarak hata kaydı dosyanızı kontrol etmeniz gerekmektedir. Hata kaydı dosyası, sunucunuzda oluşan hataları kaydeden bir dosyadır. Bu dosyayı FTP veya cPanel aracılığıyla sunucunuza erişerek bulabilirsiniz. Dosyanın adı error_log olabilir veya farklı bir isimle de kaydedilmiş olabilir. Dosyayı açtığınızda, hataların tarih, saat ve açıklamalarını göreceksiniz. 500 iç sunucu hatası ile ilgili bir hata varsa, bunu burada bulabilirsiniz.
Eğer hata kaydı dosyasında 500 iç sunucu hatası ile ilgili bir hata bulamazsanız, başka bir yöntem deneyebilirsiniz. Bu yöntem, .htaccess dosyanızı yeniden adlandırmaktır. .htaccess dosyası, web sitenizin sunucu ayarlarını yöneten bir dosyadır. Bu dosyada yapılan bir değişiklik veya ekleme, 500 iç sunucu hatasına neden olmuş olabilir.
.htaccess dosyanızı yeniden adlandırmak için FTP veya cPanel aracılığıyla sunucunuza erişin ve web sitenizin ana dizinine gidin. Burada .htaccess dosyasını bulun ve ismini .htaccess.bak olarak değiştirin. Bu işlemi yaptıktan sonra web sitenizi yenileyin ve hatanın devam edip etmediğini kontrol edin.
Eğer hata düzelirse, .htaccess dosyanızın sorunlu olduğunu anlayabilirsiniz. Bu durumda, WordPress admin panelinize giriş yapın ve Ayarlar > Kalıcı Bağlantılar (Settings > Permalinks) bölümüne gidin. Burada herhangi bir değişiklik yapmadan “Değişiklikleri Kaydet” (Save Changes) butonuna tıklayın. Bu işlem, .htaccess dosyanızı otomatik olarak yeniden oluşturacaktır.
Eğer .htaccess dosyanızı yeniden adlandırmak da hatayı çözmediyse, başka bir yöntem deneyebilirsiniz. Bu yöntem, eklentilerinizi devre dışı bırakmaktır. Eklentilerinizden biri veya birkaçı, 500 iç sunucu hatasına neden olmuş olabilir.
Eklentilerinizi devre dışı bırakmak için FTP veya cPanel aracılığıyla sunucunuza erişin ve wp-content klasörüne gidin. Burada plugins klasörünü bulun ve ismini plugins.bak olarak değiştirin. Bu işlem, tüm eklentilerinizi devre dışı bırakacaktır.
Bu işlemi yaptıktan sonra web sitenizi yenileyin ve hatanın devam edip etmediğini kontrol edin.
Eğer hata düzelirse, eklentilerinizden birinin sorunlu olduğunu anlayabilirsiniz. Bu durumda, plugins.bak klasörünün ismini tekrar plugins olarak değiştirin ve WordPress admin panelinize giriş yapın. Eklentiler > Yüklü Eklentiler (Plugins > Installed Plugins) bölümüne gidin ve eklentilerinizi tek tek etkinleştirerek hangisin hataya sebep olduğunu bulabilirsiniz.
3. Beyaz Ekran Hatası
WordPress beyaz ekran hatası, WordPress sitenizin tamamen beyaz bir ekranda görünmesine neden olan yaygın bir sorundur. Bu hatayı çözmek için aşağıdaki adımları izleyebilirsiniz:
3.1 Eklentileri devre dışı bırakın. Eklentiler, WordPress sitenizin çalışmasını etkileyebilecek kodlar içerir. Bazı eklentiler birbiriyle çakışabilir veya güncel olmayabilir. Bu durumda, WordPress sitenizde beyaz ekran hatası oluşabilir. Eklentileri devre dışı bırakmak için, FTP programınızla wp-content klasörüne girin ve plugins klasörünün adını değiştirin. Örneğin, plugins-old gibi. Bu şekilde, tüm eklentiler otomatik olarak devre dışı kalacaktır. Sonra, WordPress sitenizi yenileyin ve beyaz ekran hatasının giderilip giderilmediğini kontrol edin. Eğer hatadan kurtulduysanız, sorunlu olan eklentiyi bulmak için tek tek eklentileri tekrar etkinleştirin.
3.2 Temayı değiştirin. Tema da WordPress sitenizin görünümünü ve işlevselliğini etkileyen kodlar içerir. Temanız güncel olmayabilir veya hatalı olabilir. Bu durumda, WordPress sitenizde beyaz ekran hatası oluşabilir. Temayı değiştirmek için, FTP programınızla wp-content klasörüne girin ve themes klasöründe bulunan aktif temanızın adını değiştirin. Örneğin, twentytwentyone-old gibi. Bu şekilde, aktif temanız otomatik olarak devre dışı kalacak ve WordPress varsayılan temasına geçecektir. Sonra, WordPress sitenizi yenileyin ve beyaz ekran hatasının giderilip giderilmediğini kontrol edin. Eğer hatadan kurtulduysanız, sorunlu olan temayı bulmak için başka bir tema seçin veya temanızı güncelleyin.
3.3 Hafıza limitini artırın. WordPress siteniz çok fazla kaynak tüketiyorsa, sunucunuzun hafızası yetersiz kalabilir ve beyaz ekran hatası oluşabilir. Hafıza limitini artırmak için, wp-config.php dosyasını FTP programınızla açın ve aşağıdaki kodu dosyanın sonuna ekleyin: define( ‘WP_MEMORY_LIMIT’, ‘256M’ ); Bu kod, WordPress sitenizin kullanabileceği hafızayı 256 MB olarak belirler. Bu değeri ihtiyacınıza göre artırabilir veya azaltabilirsiniz. Sonra, WordPress sitenizi yenileyin ve beyaz ekran hatasının giderilip giderilmediğini kontrol edin.
3.4 Hata ayıklama modunu etkinleştirin. Eğer yukarıdaki adımlar işe yaramadıysa, WordPress sitenizdeki hata ayıklama modunu etkinleştirerek sorunun kaynağını bulmaya çalışabilirsiniz. Hata ayıklama modu, WordPress sitenizdeki hataları gösteren bir özelliktir. Hata ayıklama modunu etkinleştirme için, wp-config.php dosyasını FTP programınızla açın ve aşağıdaki kodu dosyanın sonuna ekleyin:
define( ‘WP_DEBUG’, true );
Bu kod, hata ayıklama modunu etkinleştirir ve WordPress sitenizdeki hataları ekranda gösterir. Bu hataları inceleyerek sorunun kaynağını bulmaya çalışın.
WordPress beyaz ekran hatası çözümü için bu adımları uyguladığınızda, umarım sorununuzu çözebilirsiniz. Eğer sorun devam ederse, WordPress destek forumlarına başvurabilir veya profesyonel bir yardım alabilirsiniz.
4. WordPress Admin Paneli Giriş Hatası
WordPress sitenizin yönetim paneline giriş yapmak istediğinizde karşınıza bir hata mesajı çıkıyorsa, bu yazıda size bu sorunu nasıl çözebileceğinizi anlatacağım. WordPress admin paneli giriş hatası, genellikle veritabanı bağlantısı, .htaccess dosyası, eklenti çakışması veya tema sorunu gibi nedenlerden kaynaklanır. Bu nedenleri tek tek inceleyerek, sorunu çözmek için yapmanız gereken adımları göstereceğim.
4.1 Veritabanı Bağlantısı Sorunu
WordPress siteniz, veritabanınızla bağlantı kuramadığında, “Error establishing a database connection” gibi bir hata mesajı alabilirsiniz. Bu durumda, ilk olarak wp-config.php dosyanızdaki veritabanı bilgilerinin doğru olduğundan emin olun. Bu dosyayı FTP veya cPanel üzerinden sitenizin ana dizinine erişerek açabilirsiniz. Dosyada, veritabanı adı, kullanıcı adı, şifre ve sunucu adı gibi bilgileri kontrol edin. Eğer bu bilgilerde bir hata varsa, düzeltin ve dosyayı kaydedin. Eğer bu bilgiler doğruysa, veritabanınızın çalışır durumda olduğunu kontrol etmek için cPanel’den phpMyAdmin’e girin. Eğer veritabanınızda bir sorun yoksa, bir sonraki adıma geçin.
4.2 .htaccess Dosyası Sorunu
WordPress sitenizin .htaccess dosyası, sitenizin URL yapısını ve diğer ayarlarını yönetir. Bu dosyada bir hata olması durumunda, sitenize veya yönetim panelinize erişemeyebilirsiniz. Bu durumda, .htaccess dosyanızı yeniden oluşturmak için şu adımları izleyin:
- FTP veya cPanel üzerinden sitenizin ana dizinine erişin ve .htaccess dosyasını bulun.
- Dosyanın adını .htaccess_old gibi bir şey olarak değiştirin.
- Sitenize veya yönetim panelinize giriş yapmayı deneyin. Eğer giriş yapabiliyorsanız, sorun çözülmüş demektir.
- Yönetim panelinizden Ayarlar > Kalıcı Bağlantılar bölümüne girin ve kaydet butonuna tıklayın. Bu işlem, yeni bir .htaccess dosyası oluşturacaktır.
4.3 Eklenti Çakışması Sorunu
WordPress sitenizde kurulu olan eklentilerden biri veya birkaçı, yönetim panelinizle çakışma yaparak giriş hatası vermesine neden olabilir. Bu durumda, eklentilerinizi tek tek devre dışı bırakarak sorunlu olan eklentiyi bulmanız gerekir. Bunu yapmak için şu adımları izleyin:
- FTP veya cPanel üzerinden sitenizin ana dizinine erişin ve wp-content klasörünü açın.
- İçindeki plugins klasörünün adını plugins_old gibi bir şey olarak değiştirin.
- Sitenize veya yönetim panelinize giriş yapmayı deneyin. Eğer giriş yapabiliyorsanız, sorun eklentilerden kaynaklanmış demektir.
- Plugins_old klasörünü tekrar plugins olarak adlandırın.
- Klasör içindeki eklentileri tek tek devre dışı bırakmak için isimlerini değiştirin. Örneğin, akismet klasörünü akismet_old olarak adlandırın.
- Her eklenti için sitenize veya yönetim panelinize giriş yapmayı deneyin. Sorunlu olan eklentiyi bulduğunuzda, onu silin veya güncelleyin.
4.4 Tema Sorunu
WordPress sitenizin teması da yönetim panelinizle çakışma yaparak giriş hatası vermesine neden olabilir. Bu durumda, temanızı varsayılan bir temaya değiştirmeniz gerekir. Bunu yapmak için şu adımları izleyin:
- FTP veya cPanel üzerinden sitenizin ana dizinine erişin ve wp-content klasörünü açın.
- İçindeki themes klasörünü bulun ve aktif olan temanızın klasörünün adını değiştirin. Örneğin, twentytwentyone klasörünü twentytwentyone_old olarak adlandırın.
- Sitenize veya yönetim panelinize giriş yapmayı deneyin. Eğer giriş yapabiliyorsanız, sorun temadan kaynaklanmış demektir.
- Temanızı güncelleyin veya başka bir tema seçin.
Bu yazıda, WordPress admin paneli giriş hatası çözümü için yapabileceğiniz bazı adımları anlattım. Umarım bu adımlar sorununuzu çözmenize yardımcı olmuştur. Eğer sorununuz devam ediyorsa, WordPress destek forumlarına başvurabilir veya profesyonel bir yardım alabilirsiniz.
5. 404 Sayfa Bulunamadı Hatası
404 sayfa bulunamadı hatası, web sitenize erişmeye çalışan kullanıcıların karşılaşabileceği yaygın bir sorundur. Bu hata, istenen sayfanın sunucuda bulunamadığı anlamına gelir. Bu, sayfanın silinmiş, taşınmış veya yanlış yazılmış olabileceği gibi, sunucu tarafında da bir sorun olabileceği anlamına gelir. Bu hata, kullanıcı deneyimini olumsuz etkileyebilir ve sitenizin trafiğini azaltabilir. Bu yüzden, bu hatayı nasıl önleyebileceğinizi ve çözebileceğinizi bilmek önemlidir.
404 hatasını önlemek için yapabileceğiniz bazı şeyler şunlardır:
- Web sitenizin bağlantılarını düzenli olarak kontrol edin ve kırık bağlantıları onarın veya kaldırın.
- Web sitenizdeki sayfaları silmeden veya taşımadan önce, eski URL’leri yeni URL’lere yönlendirmek için 301 yönlendirmeleri kullanın.
- Web sitenizin URL yapısını değiştirmeden önce, eski URL’leri yeni URL’lere yönlendirmek için 301 yönlendirmeleri kullanın.
- Web sitenizin URL’lerini mümkün olduğunca basit ve anlamlı tutun ve gereksiz karakterlerden kaçının.
- Web sitenizin haritasını oluşturun ve Google Search Console gibi arama motorlarına gönderin.
404 hatasını çözmek için yapabileceğiniz bazı şeyler şunlardır:
- Kullanıcıya 404 hatası veren URL’yi kontrol edin ve doğru yazılıp yazılmadığını kontrol edin. Eğer bir yazım hatası varsa, düzeltin ve tekrar deneyin.
- Eğer URL doğruysa, sayfanın sunucuda olup olmadığını kontrol edin. Eğer sayfa silinmiş veya taşınmışsa, eski URL’yi yeni URL’ye yönlendirmek için 301 yönlendirmesi kullanın.
- Eğer sayfa sunucuda varsa, sunucu ayarlarınızı kontrol edin ve sayfaya erişimi engelleyen herhangi bir kural olup olmadığını kontrol edin. Eğer varsa, kuralı kaldırın veya değiştirin.
- Eğer sunucu ayarlarında bir sorun yoksa, web sitenizin önbelleğini temizleyin ve tarayıcınızın önbelleğini temizleyin. Bazen, önbellekteki eski veriler 404 hatasına neden olabilir.
- Eğer hiçbir şey işe yaramazsa, web sitenizin destek ekibiyle iletişime geçin ve sorunu bildirin.
404 sayfa bulunamadı hatası, web sitenizin performansını ve itibarını etkileyebilecek ciddi bir sorundur. Bu yüzden, bu hatayı önlemek ve çözmek için yukarıda belirtilen adımları takip etmenizi öneririz. Böylece, web sitenize erişmek isteyen kullanıcılara daha iyi bir deneyim sunabilirsiniz.
6. WordPress Sözdizimi Hatası
WordPress sitenizde sözdizimi hatasıyla karşılaştınız mı? Bu hatayı nasıl düzelteceğinizi merak ediyor musunuz? Bu yazıda, WordPress sözdizimi hatasının nedenlerini ve çözüm yollarını anlatacağız.
Sözdizimi hatası, WordPress sitenizin kodlarında bir hata olduğu anlamına gelir. Bu hata, genellikle bir eklenti, tema veya özel kod parçacığı eklerken veya düzenlerken oluşur. Sözdizimi hatası, sitenizin tamamen veya kısmen çalışmamasına neden olabilir.
Sözdizimi hatasını çözmek için, hatanın kaynağını bulmanız ve kodlarda gerekli düzeltmeleri yapmanız gerekir. Hatanın kaynağını bulmak için, hatanın ekranda gösterdiği dosya adını ve satır numarasını not edin. Örneğin, şöyle bir hata mesajı görebilirsiniz:
Parse error: syntax error, unexpected ‘}’ in /home/username/public_html/wp-content/plugins/example-plugin/example-plugin.php on line 20
Bu mesaj, hatanın example-plugin.php dosyasının 20. satırında olduğunu söylüyor. Bu dosyayı düzenlemek için, FTP programı veya cPanel dosya yöneticisi gibi bir araç kullanabilirsiniz. Dosyayı açtığınızda, 20. satırda bir parantez fazlalığı olduğunu görebilirsiniz. Bu parantezi silerek veya eksik olan parantezi ekleyerek hatayı düzeltebilirsiniz.
Sözdizimi hatasının neden olduğu dosyayı bulamazsanız veya kodları düzenlemekten emin değilseniz, son yedeklemenizi geri yükleyebilirsiniz. Böylece, hata oluşmadan önceki duruma dönebilirsiniz. WordPress sitenizi düzenli olarak yedeklemek, bu gibi durumlarda hayat kurtarıcı olabilir.
Sözdizimi hatası, WordPress sitenizin çalışmasını engelleyen yaygın bir hatadır. Ancak, bu hatayı çözmek için panik yapmanıza gerek yoktur. Hatanın kaynağını bulmak ve kodlarda gerekli değişiklikleri yapmak, genellikle sorunu çözmeye yeterlidir. Eğer bu işlemlerden sonra hala sorun yaşıyorsanız, WordPress destek forumlarına başvurabilir veya profesyonel bir yardım alabilirsiniz.
7. WordPress Sunucu Kaynaklı Hataların Çözümü
WordPress sitenizde sunucu kaynaklı hatalarla karşılaştığınızda ne yapmanız gerektiğini biliyor musunuz? Bu hatalar, sitenizin çalışmasını engelleyebilir, ziyaretçilerinize kötü bir deneyim yaşatabilir ve SEO performansınızı olumsuz etkileyebilir. Bu yazıda, WordPress sunucu kaynaklı hataların nedenlerini, nasıl tespit edebileceğinizi ve nasıl çözebileceğinizi anlatacağız.
Sunucu kaynaklı hatalar, sitenizin sunucu ile iletişim kuramadığı veya sunucunun isteği işleyemediği durumlarda ortaya çıkar. Bu hataların en yaygın örnekleri şunlardır:
- 500 Internal Server Error: Sunucunun isteği işleyemediği genel bir hatadır. Bu hatanın nedeni, .htaccess dosyasındaki bir sorun, PHP bellek limitinin aşılması, eklenti veya tema çakışması veya veritabanı hatası olabilir.
- 502 Bad Gateway: Sunucunun başka bir sunucudan gelen yanıtı alamadığı veya yanlıtın geçersiz olduğu bir hatadır. Bu hatanın nedeni, aşırı yüklenmiş bir sunucu, kötü yapılandırılmış bir proxy sunucu, firewall sorunu veya DNS sorunu olabilir.
- 503 Service Unavailable: Sunucunun isteği işlemek için hazır olmadığı bir hatadır. Bu hatanın nedeni, bakım modu, sunucu kesintisi, DDoS saldırısı veya eklenti veya tema sorunu olabilir.
- 504 Gateway Timeout: Sunucunun başka bir sunucudan gelen yanıtı belirli bir süre içinde alamadığı bir hatadır. Bu hatanın nedeni, ağ sorunu, yavaş sunucu, firewall sorunu veya DNS sorunu olabilir.
Bu hataların çözümü için izleyebileceğiniz bazı adımlar şunlardır:
- Tarayıcı önbelleğinizi ve çerezlerinizi temizleyin. Bazen bu hatalar geçici olabilir ve tarayıcınızda saklanan eski verilerden kaynaklanabilir. Tarayıcı önbelleğinizi ve çerezlerinizi temizleyerek sorunu çözebilirsiniz.
- Sitenizi farklı bir tarayıcıda veya cihazda açmayı deneyin. Bazen bu hatalar tarayıcı veya cihazınıza özgü olabilir. Sitenizi farklı bir tarayıcıda veya cihazda açarak sorunun devam edip etmediğini kontrol edebilirsiniz.
- Sitenizin DNS ayarlarını kontrol edin. Bazen bu hatalar DNS sorunlarından kaynaklanabilir. DNS, sitenizin alan adını IP adresine çeviren bir sistemdir. DNS ayarlarınızda bir değişiklik yaptıysanız veya yeni bir alan adı aldıysanız, DNS değişikliklerinin yayılması için biraz zaman gerekebilir. Bu süre zarfında sitenize erişimde sorunlar yaşayabilirsiniz. DNS ayarlarınızı kontrol etmek için online araçlar kullanabilirsiniz.
- Sitenizin .htaccess dosyasını kontrol edin. .htaccess dosyası, sitenizin sunucu ile nasıl iletişim kuracağını belirleyen bir yapılandırma dosyasıdır. .htaccess dosyasında yapacağınız herhangi bir değişiklik sitenizin çalışmasını etkileyebilir. .htaccess dosyasında bir sorun olduğunu düşünüyorsanız, FTP programı kullanarak sitenize bağlanın ve .htaccess dosyasının adını değiştirerek devre dışı bırakın. Sonra sitenizi yeniden yükleyin ve sorunun çözülüp çözülmediğini görün. Eğer sorun çözülürse, .htaccess dosyasını yeniden oluşturabilirsiniz.
- Sitenizin PHP bellek limitini artırın. PHP bellek limiti, sitenizin sunucudan ne kadar bellek kullanabileceğini belirleyen bir değerdir. Eğer siteniz çok fazla bellek tüketirse, sunucu kaynaklı hatalar alabilirsiniz. PHP bellek limitinizi artırmak için, wp-config.php dosyasına şu kodu ekleyebilirsiniz: define(‘WP_MEMORY_LIMIT’, ‘256M’); Bu kod, sitenizin 256 MB bellek kullanmasına izin verecektir. Bu değeri ihtiyacınıza göre değiştirebilirsiniz.
- Sitenizin eklenti ve temalarını kontrol edin. Eklenti ve temalar, sitenize yeni özellikler ve tasarımlar eklemenizi sağlar. Ancak, bazen eklenti ve temalar arasında çakışmalar olabilir veya güncel olmayabilir. Bu da sunucu kaynaklı hatalara neden olabilir. Eklenti ve temalarınızı kontrol etmek için, FTP programı kullanarak sitenize bağlanın ve wp-content klasörüne gidin. Burada plugins ve themes klasörlerini bulacaksınız. Bu klasörlerin adlarını değiştirerek eklenti ve temalarınızı devre dışı bırakın. Sonra sitenizi yeniden yükleyin ve sorunun çözülüp çözülmediğini görün. Eğer sorun çözülürse, eklenti ve temalarınızı tek tek etkinleştirerek soruna neden olanı bulabilirsiniz.
- Sitenizin veritabanını kontrol edin. Veritabanı, sitenizin tüm içeriğini ve ayarlarını saklayan bir sistemdir. Veritabanında bir sorun olursa, siteniz sunucu kaynaklı hatalar verebilir. Veritabanınızı kontrol etmek için, cPanel veya başka bir yönetim paneli kullanarak phpMyAdmin programına erişin. Burada veritabanınızı seçin ve onar seçeneğini tıklayın. Bu işlem, veritabanınızdaki hataları düzeltecektir.