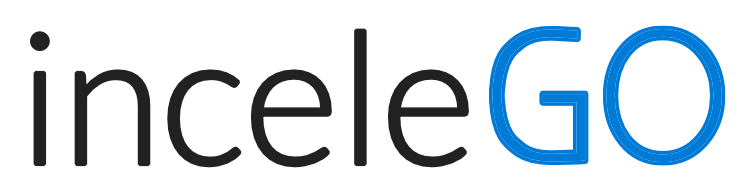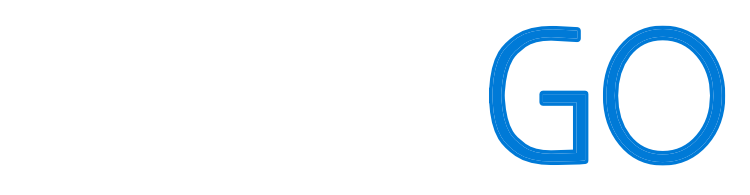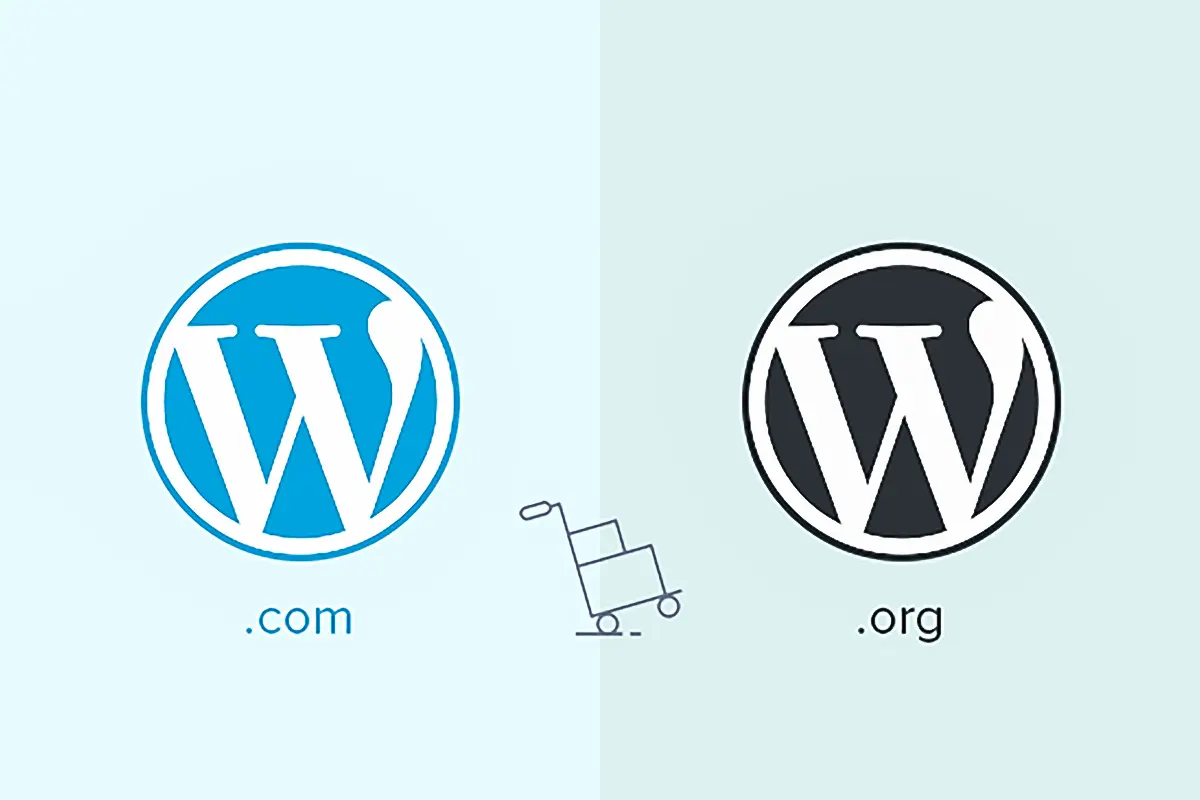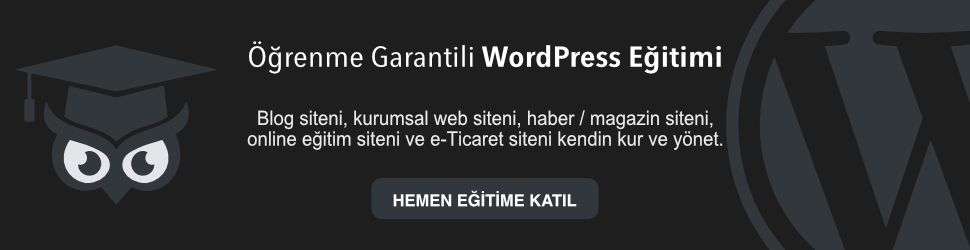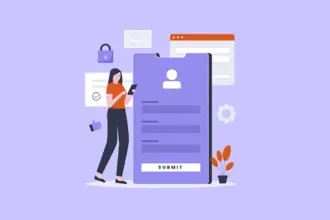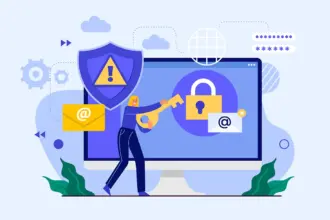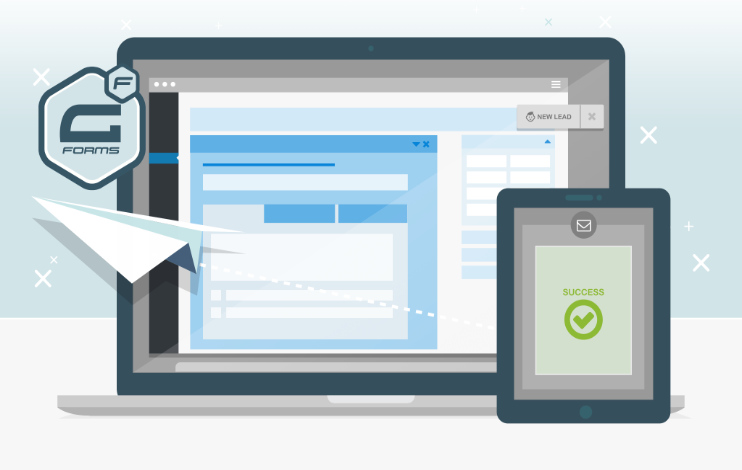Web sitenizi WordPress.com’dan WordPress.org’a taşımak ister misiniz?
- Başlamadan Önce İhtiyacınız Olan Şeyler
- 1. Adım: WordPress.com’dan Verileri Dışa Aktarma
- 2. Adım: WordPress’i Kurma
- 3. Adım: İçeriği Kendi Kendine Barındırılan Bir WordPress Sitesine Aktarma
- 4. Adım: Blogroll Bağlantılarınızı İçe Aktarma
- 5. Adım: WordPress.com Blogunuzu Özel Olarak Ayarlama
- 6. Adım: Ziyaretçileri Yönlendirmek ve SEO’yu Korumak
Yeni başlayanların çoğu WordPress.com ile başlıyor ancak kısa sürede sınırlamalarının farkına varıyor ve kendi kendine barındırılan WordPress.org platformuna geçmek istiyor.
Bu adım adım kılavuzda blogunuzu WordPress.com’dan WordPress.org’a nasıl düzgün bir şekilde taşıyacağınızı göstereceğiz .
Neden WordPress.com’dan WordPress.org’a Taşınmalısınız?
WordPress.com herkesin bir hesap oluşturarak blog başlatmasına olanak tanır. Ancak yeni başlayanlar çok geçmeden ücretsiz WordPress.com bloglarında para kazanma yeteneğinin sınırlı olması, eklentilerin yüklenememesi, kullanıcılarınıza gösterilen üçüncü taraf reklamlar ve daha fazlası gibi birçok sınırlamanın bulunduğunu fark ederler.
Kullanıcıların kısa sürede daha güçlü ve popüler, kendi kendine barındırılan WordPress.org platformuna geçmesinin nedeni budur.
WordPress.org‘u kullanmanızı öneririz çünkü size web sitenizin tam sahipliğini ve tüm özelliklerini kontrol etme özgürlüğünü verir. Tüm bu özellikler hakkında daha fazla bilgi edinmek için artılarını ve eksilerini içeren WordPress incelememizin tamamına bakın .
Bununla birlikte, blogunuzu WordPress.com’dan WordPress.org’a düzgün bir şekilde nasıl taşıyacağınıza bakalım.
Başlamadan Önce İhtiyacınız Olan Şeyler
Kendi kendine barındırılan WordPress.org ile başlamak için bir WordPress barındırma hesabına ve bir alan adına ihtiyacınız olacak .
WordPress sitenizde zaten özel bir alan adı varsa yine de web barındırmaya ihtiyacınız olacaktır. Devam edin ve Bluehost’a kaydolun ve alan adı adımının altında blog alan adınızı ekleyin.
Sonraki adımlarda, WordPress.com’dan WordPress.org’a geçiş yaparken arama sıralamasını kaybetmeden aynı alan adını nasıl koruyacağınızı göstereceğiz.
Barındırma hesabının yanı sıra, yazılarınızı, sayfalarınızı, görsellerinizi, yorumlarınızı ve diğer verilerinizi kendi barındırdığınız WordPress sitenize kolayca taşıyabilmeniz için WordPress.com hesabınıza da erişmeniz gerekir.
1. Adım: WordPress.com’dan Verileri Dışa Aktarma
Öncelikle WordPress.com sitenizde oturum açmanız ve hesap kontrol panelinize gitmeniz gerekir.
Sol sütundan Araçlar » Dışa Aktar menüsüne tıklamanız ve ardından ‘Tümünü Dışa Aktar’ düğmesine tıklamanız gerekir.
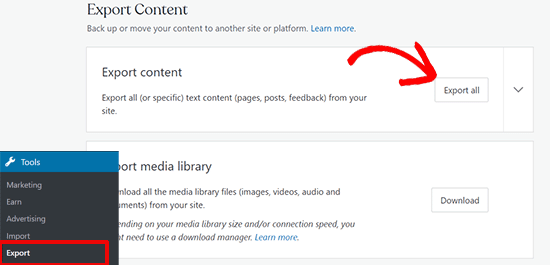
Bu, WordPress sitenizi dışa aktarmanıza olanak tanır . Dışa aktarma dosyası hazır olduğunda bir indirme bağlantısı görünecektir. Zip dosyasını bilgisayarınıza indirmek için tıklayabilirsiniz.
WordPress.com ayrıca bağlantıyı e-posta adresinize e-postayla gönderecektir.
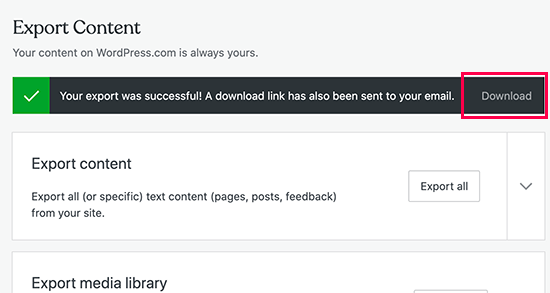
Dosyayı bilgisayarınıza indirdikten sonra zipten çıkarmanız gerekir.
İçinde tüm gönderilerinizi, sayfalarınızı, görsellerinizi, yorumlarınızı, özel alanlarınızı, kategorilerinizi, etiketlerinizi, gezinme menülerinizi ve diğer verilerinizi içeren bir XML dosyası bulacaksınız.
2. Adım: WordPress’i Kurma
Artık WordPress.com verilerinizi dışa aktardığınıza göre, sıra web hostinginizde yeni bir WordPress kurulumu kurmaya geliyor.
WordPress’in kurulumu çok kolaydır ve yalnızca birkaç tıklama alır.
WordPress’i yükledikten sonra, içeriğinizi kendi kendine barındırılan yeni WordPress web sitenize aktarmanın zamanı geldi.
3. Adım: İçeriği Kendi Kendine Barındırılan Bir WordPress Sitesine Aktarma
Eski WordPress.com site içeriğinizi yeni WordPress.org sitenize aktarmak için yeni yüklenen WordPress web sitenizin yönetici alanına giriş yapmanız gerekecektir .
Buradan Araçlar » İçe Aktarma sayfasını ziyaret etmeniz ve WordPress’in altındaki ‘Şimdi Kur’ düğmesine tıklamanız gerekiyor.
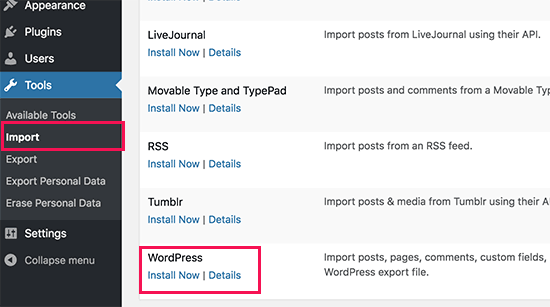
WordPress şimdi sizin için WordPress içe aktarıcısını yükleyecektir.
İşlem tamamlandıktan sonra devam etmek için ‘İçe aktarıcıyı çalıştır’ bağlantısını tıklayın.
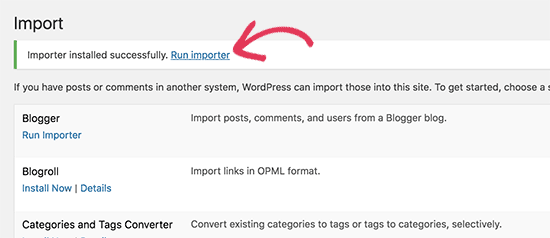
Sizi, bu eğitimin 1. adımında indirdiğiniz WordPress.com XML dosyasını yüklemenizin isteneceği bir ekrana götürecektir.
Dosyayı seçmek için ‘Dosya Seç’ düğmesine tıklayın ve ardından ‘Dosya yükle ve içe aktar’ düğmesine tıklayın.
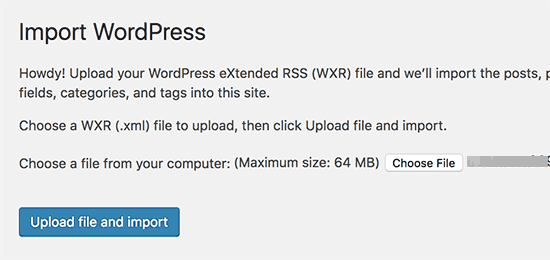
Not: Dosya boyutunuz 2 MB’tan büyükse iki seçeneğiniz vardır. Bunlardan biri, sürece devam edebilmeniz için web barındırma şirketinizden bu limiti geçici olarak artırmasını istemektir. Diğer seçenek ise dosyanızı WXR dosya ayırıcı kullanarak bölmek olacaktır .
İçe aktarmaya başladığınızda içe aktarılan içeriği mevcut bir kullanıcıya atayabilir veya yeni bir kullanıcı oluşturabilirsiniz.
Ayrıca dosya eklerini içe aktarma seçeneğiniz de olacaktır. Resim dosyalarınızın doğru bir şekilde içe aktarılması için bu kutuyu işaretlemeniz gerekir.
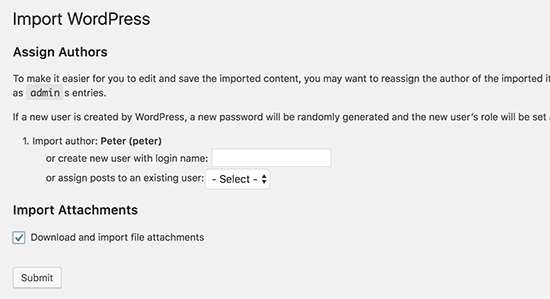
4. Adım: Blogroll Bağlantılarınızı İçe Aktarma
Blog listenizi veya diğer bağlantıları depolamak için WordPress.com blogunuzdaki Bağlantılar özelliğini kullanıyorsanız, bunları içe aktarmak için bu talimatları uygulamanız gerekir. Bu özelliği kullanmayan kullanıcılar 5. Adıma geçebilir.
WordPress, blogroll özelliğini yerel olarak desteklemiyor. Blog listenizde çok fazla bağlantı yoksa WordPress’te eklenti kullanmadan blog listesi bağlantılarının nasıl ekleneceğine ilişkin kılavuzumuza bakın.
Ancak çok fazla bağlantınız varsa veya blog listesi işlevselliğini korumak istiyorsanız okumaya devam edin.
Blogroll bağlantıları OPML formatında dışa aktarılır. Bağlantılarınızı ve bağlantı kategorilerinizi dışa ve içe aktarmanıza olanak tanıyan bir XML formatıdır. WordPress.com bağlantılarınızın şuna benzer bir adreste bulunan bir OPML dosyası vardır:
http://example.wordpress.com/wp-links-opml.php
Örneği WordPress.com blogunuzun alt alan adıyla değiştirin.
WordPress.com web sitenizde özel bir alan adı kullanıyorsanız OPML dosyanıza şuna benzer bir URL ziyaret edilerek erişilebilir:
http://www.example.com/wp-links-opml.php
OPML dosyanız tarayıcı pencerenizde açılacaktır ve onu masaüstünüze kaydetmeniz gerekir. Dosyayı bilgisayarınıza kaydetmek için CTRL+S (Mac’te Command+S) tuşlarına basın.
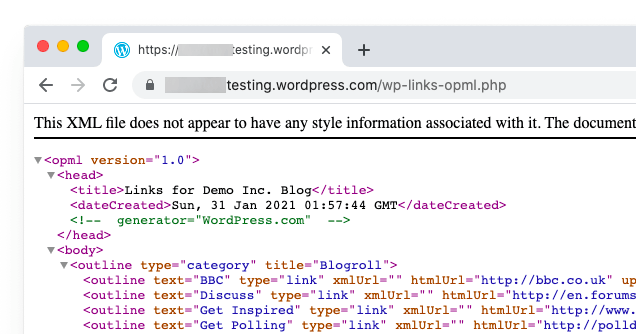
Artık WordPress.com bağlantılarınızın yedeğini aldığınıza göre, bir sonraki adım bunları WordPress’e aktarmaktır. Ancak, kendi kendine barındırılan WordPress’te varsayılan olarak etkinleştirilmiş bir bağlantı yöneticisi yoktur.
Link Manager eklentisini kurmanız ve etkinleştirmeniz gerekecektir . Eklentinin sayfasında uzun yıllardan beri güncellenmediği belirtiliyor. Bunun nedeni, güncellenmesine gerek olmamasıdır ve bu eklentiyi güvenle yükleyebilirsiniz.
Etkinleştirme sonrasında eklenti, WordPress yönetici çubuğunuza ‘Bağlantılar’ etiketli yeni bir menü öğesi ekleyecektir.
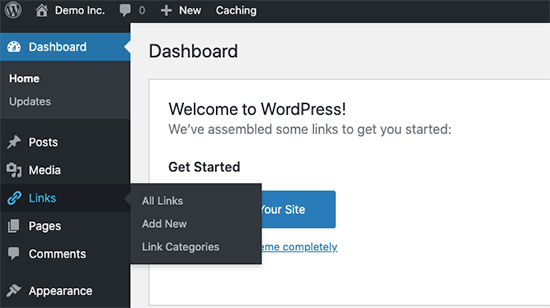
Daha sonra OPML İçe Aktarıcı eklentisini kurmanız ve etkinleştirmeniz gerekir . Bu eklenti, blogroll bağlantılarını içe aktarmanıza olanak tanıyan yeni bir içe aktarma aracını etkinleştirir.
Etkinleştirme sonrasında Araçlar » İçe Aktarma sayfasını ziyaret etmeniz ve Blogroll içe aktarıcının altındaki ‘İçe Aktarıcıyı Çalıştır’ bağlantısını tıklamanız gerekir.
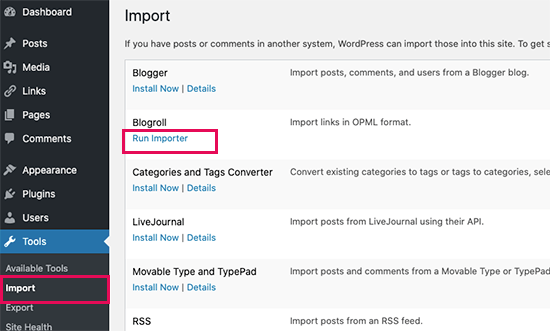
Blogroll içe aktarıcı sayfasında, daha önce kaydettiğiniz OPML dosyasını yüklemeniz gerekir.
Dosyayı seçmek için ‘Dosya Seç’ düğmesine tıklayın ve ardından devam etmek için ‘OPML Dosyasını İçe Aktar’ düğmesine tıklayın.
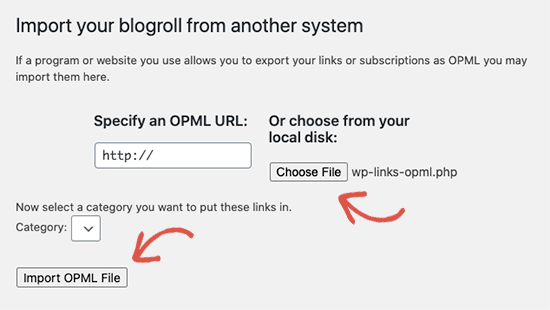
WordPress artık bağlantılarınızı ve bağlantı kategorilerinizi OPML dosyasından içe aktaracaktır.
İlerlemeyi görebileceksiniz ve tamamlandığında başarı mesajını göreceksiniz.
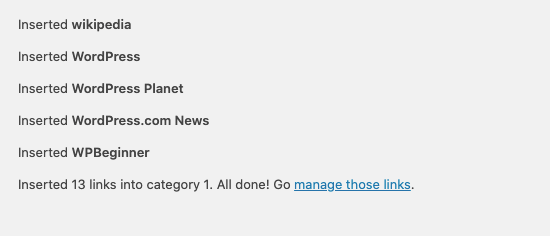
5. Adım: WordPress.com Blogunuzu Özel Olarak Ayarlama
Artık eski kullanıcılarınızı yeni sitenize yönlendirmek istemiyorsanız bu son adımınız olacaktır.
Öncelikle eski blogunuzun WordPress.com kontrol panelini ziyaret edin. Soldaki menüden Ayarlar » Genel menüsüne tıklamanız ve ‘Gizlilik’ bölümüne kaydırmanız gerekir.
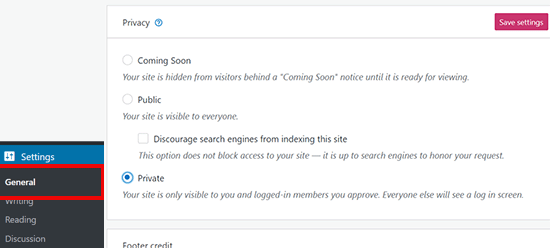
Buradan ‘Özel’ seçeneğini seçmeniz ve ardından ‘Ayarları kaydet’ düğmesine tıklamanız gerekir.
Bu, eski WordPress.com blogunuzu özel hale getirecek ve yalnızca siz veya onayladığınız diğer oturum açmış kullanıcılar tarafından görülebilecektir.
Dikkat: Bir süredir yazıyorsanız ve sadık bir okuyucu kitleniz varsa, onları ortada bırakmanın bir anlamı yok.
Ayrıca, blogunuz bir süredir oradaysa, Google ve diğer arama motorları tarafından dizine eklenme olasılığı yüksektir.
6. Adımı uygulayarak tüm arama motoru sıralamalarını koruyabilir ve eski kullanıcılarınızı yeni blogunuza kolayca yönlendirebilirsiniz (siteniz kurulmuşsa şiddetle tavsiye edilir).
6. Adım: Ziyaretçileri Yönlendirmek ve SEO’yu Korumak
Kullanıcıları 301 başlığıyla yeni konuma yönlendirmek, bir siteyi bir yerden başka bir yere taşırken arama sıralamasını korumak için standart bir çözümdür.
WordPress.com’da .htaccess dosyasına erişiminiz olmadığından, arama motoru sıralamalarını korumak için herhangi bir değişiklik yapamazsınız.
Ancak WordPress.com, bu işlevi sağlayan ‘Site Yönlendirmesi’ adı verilen ücretli bir yükseltme özelliği sunar.
Basitçe Site Yönlendirme sayfasına gidin . WordPress.com’da birden fazla siteniz varsa hangisini yönlendirmek istediğiniz sorulacaktır.
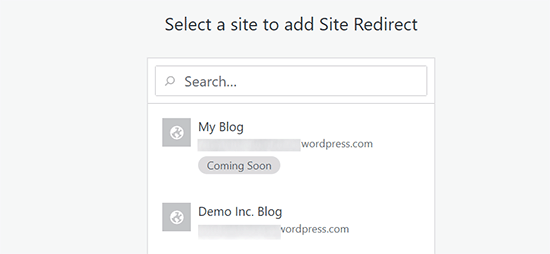
Bir sonraki ekranda ziyaretçilerin yönlendirilmesini istediğiniz alan adını belirtmeniz istenecektir . Yeni WordPress.org sitenizin alan adını girin ve git düğmesine tıklayın.
Not: Site yönlendirmesi ücretli bir yükseltmedir ve yıllık 13 ABD dolarıdır. WordPress.com blogunuzun ziyaretçilerini ve arama motorlarını yeni sitenize yönlendiren bir 301 yönlendirmesi ekleyecektir.
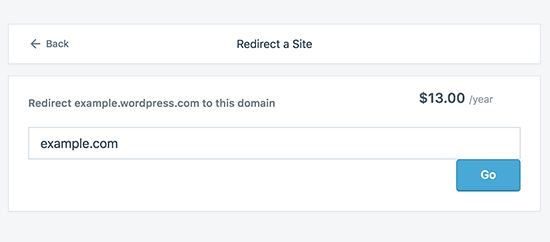
Bazılarınız şunu soracaktır: Bu Site Dışı yönlendirme özelliği için ne kadar süre ödemeye devam etmeliyim?
Cevap, istediğiniz sürece. Ancak eski kullanıcılarınızın yeni alan adınızı ezberlemesi için 2 yılın yeterli bir süre olacağını düşünüyoruz.
Alan adlarını değiştiriyorsanız yapmak isteyeceğiniz başka bir şey de tüm gönderi içi URL’leri güncellemektir. Gönderilerinizi birbirine bağladıysanız, bu bağlantıların güncellenmesi gerekir.
WordPress.com’da özel bir alan adınız varsa hiçbir şey için endişelenmenize gerek yoktur. DNS kaydını sunucunuza değiştirmeniz yeterlidir ; tüm SEO avantajlarından yararlanırsınız.
Bu makalenin blogunuzu WordPress.com’dan WordPress.org’a düzgün bir şekilde taşımanıza yardımcı olacağını umuyoruz.