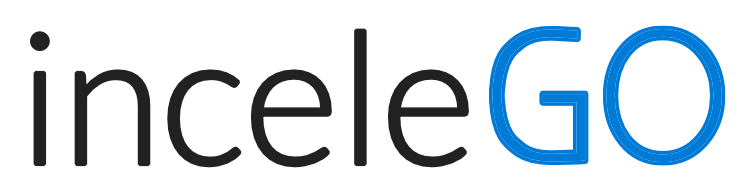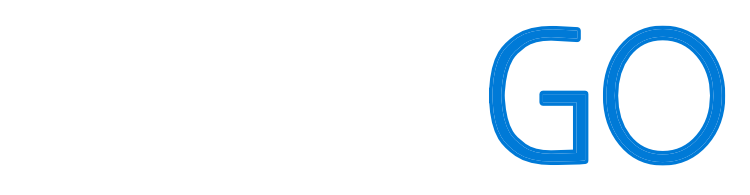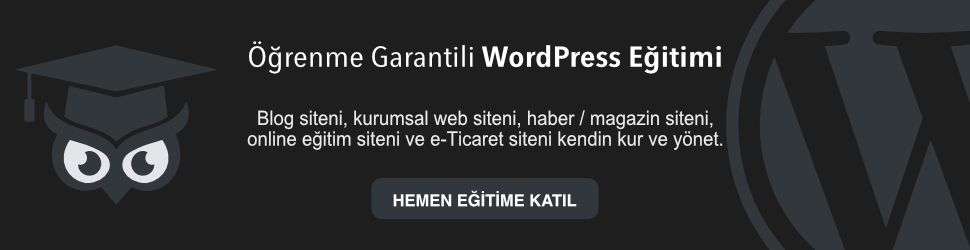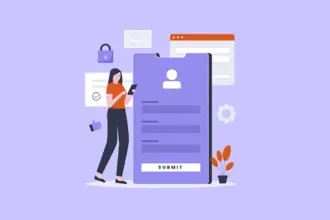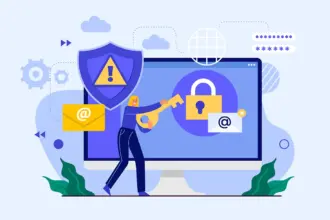Önce WordPress çekirdeğini mi yoksa eklentilerinizi mi güncelleyeceğinizden emin değil misiniz?
Yeni başlayanlar genellikle sitelerini bozmaktan korktukları için güncellemeleri yüklemezler. WordPress sitenizi doğru sırada güncellemek, yaygın hataları önlemenize ve sorunları daha kolay gidermenize yardımcı olur.
Bu makalede, WordPress çekirdeğini, eklentilerini ve temalarını güncellemek için doğru sırayı göstereceğiz.
WordPress’i Neden Güncel Tutmalısınız?
Her zaman WordPress’in en son sürümünü kullanmak önemlidir. Bu, web sitenizin en son güvenlik yamalarına, en yeni özelliklere ve en iyi hız ve performansa sahip olmasını sağlayacaktır .
Ne yazık ki, nadir durumlarda WordPress’i veya bir eklentiyi güncellemek web sitenizi bozabilir. Bu, kodda bir hata varsa veya güncelleme bir tema veya eklenti ile bir tür çakışma getirirse gerçekleşebilir.
Bu nedenle, herhangi bir güncelleme yapmadan önce her zaman eksiksiz bir WordPress yedeği oluşturmanızı öneririz . Ayrıca , canlı web sitenizi riske atmadan güncellemeleri test edebileceğiniz ve hataları yakalayabileceğiniz bir hazırlama sitesi de oluşturabilirsiniz .
Uygun WordPress güncelleme sırasını kullanmak da yararlıdır. Önce WordPress çekirdeğini mi yoksa eklentilerinizi mi güncellemenin en iyisi olduğunu merak ediyor olabilirsiniz.
Uzman ekibimiz WordPress’i şu sırayla güncellemenizi önerir:
- İlk olarak, WordPress çekirdeğini güncelleyin
- Ardından eklentilerinizi güncelleyin
- Son olarak, temanızı en son güncelleyin
WordPress web sitenizi güncellemek için en iyi sıralamaya bir göz atalım .
Başlamadan Önce Tam Bir WordPress Yedekleme Yapın
Herhangi bir şeyi güncellemeden önce, WordPress web sitenizin tam yedeğini almanız önemlidir. Yedeklemeyi yalnızca barındırma sunucunuzda değil, bilgisayarınızda veya bulut depolama alanında saklamanız gerekir.
Bunun nedeni, ne kadar dikkatli olursanız olun veya güncellemeleri hangi sırayla gerçekleştirirseniz gerçekleştirin, bir güncellemenin sitenizi bozma riski her zaman vardır.
Eksiksiz bir WordPress yedeklemesi her şeyi içerir:
- WordPress veritabanınız
- Tüm resimleriniz ve medya yüklemeleriniz
- WordPress eklentileriniz ve temalarınız
- Çekirdek WordPress dosyaları
UpdraftPlus , en iyi WordPress yedekleme eklentisidir ve 3 milyondan fazla web sitesi tarafından kullanılmaktadır. WordPress sitenizin tam bir yedeğini oluşturmak ve bulutta depolamak veya bilgisayarınıza indirmek için kullanabilirsiniz.
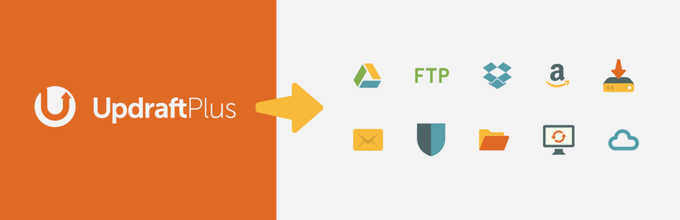
WordPress sitenizi nasıl yedekleyeceğiniz ve geri yükleyeceğiniz konusundaki kılavuzumuzu ziyaret ederek web sitenizi adım adım yedeklemek için UpdraftPlus’ı kullanmanın en iyi yolunu öğrenebilirsiniz .
İlk olarak, WordPress Core’u Güncelleyin
WordPress çekirdeğinin yeni bir sürümü mevcutsa, önce onu güncellemelisiniz. Bu, Kontrol Paneli » Güncellemeler sayfasında listelendiği gibi güncelleme sırasını takip eder ve sitenizin riskini en aza indirmeye yardımcı olur.
Eklenti ve tema güncellemeleri en son WordPress sürümüyle çalışacak şekilde test edildiğinden, WordPress’in en son sürümü yüklendikten sonra eklentilerinizi ve temalarınızı güncelleyerek çakışma yaşamanız daha az olasıdır.
WordPress çekirdeğini güncellemenin en basit yolu, Gösterge Tablosu » Güncellemeler sayfasına gitmek ve ardından ‘Şimdi Güncelle’ düğmesini tıklamaktır.
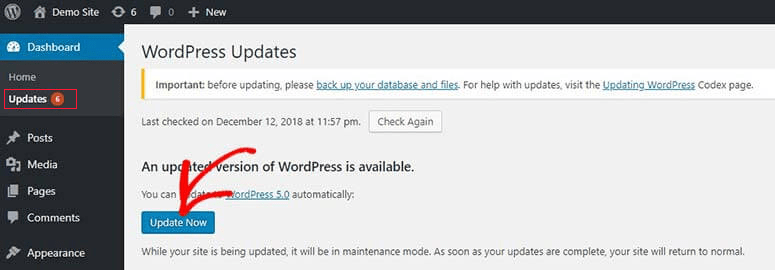
‘Şimdi Güncelle’ye bastığınızda, WordPress sitenizi otomatik olarak bakım moduna alır, ardından yazılımın en son sürümünü getirir ve sizin için yükler. Güncelleme ilerlemesini ekranınızda göreceksiniz.
Gelişmiş kullanıcılar ayrıca WordPress indirme sayfasından en son sürümü indirerek ve ardından WordPress barındırma hesaplarına giriş yaparak ve yeni WordPress dosyalarını yüklemek için FTP kullanarak WordPress’i manuel olarak güncelleyebilir .
Bu yöntemlerden herhangi birini kullanarak WordPress çekirdeğini nasıl güncelleyeceğinizi öğrenmek için, WordPress’in güvenli bir şekilde nasıl güncelleneceğine ilişkin başlangıç kılavuzumuza ve bilgi grafiğine bakın .
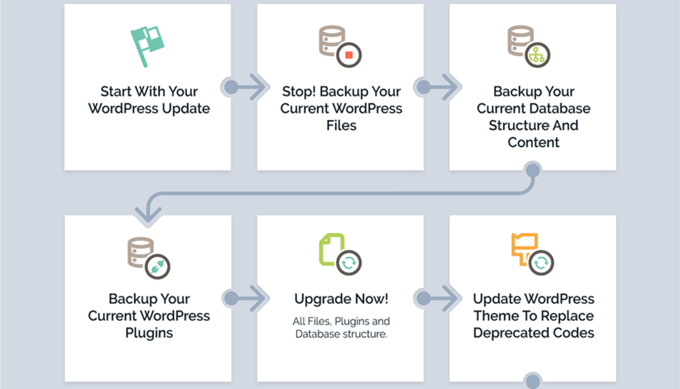
WordPress Çekirdek Güncellemesinde Sorun Giderme
Eklentilerinizi güncellemeye geçmeden önce, WordPress’in en son sürümünü çalıştıran web sitenizde herhangi bir sorun olmadığından emin olmalısınız.
Herhangi bir şeyin işe yarayıp yaramadığını veya yerinde görünmediğini görmek için web sitenizi yeni bir tarayıcı penceresinde ziyaret edin. Ayrıca WordPress yönetici alanınızdaki ayarları da gözden geçirmelisiniz.
Bundan Sonra, Eklentilerinizi Güncelleyin
Web sitenizde WordPress’i yükselttikten sonra eklentilerinizi güncelleyebilirsiniz.
Bunu yapmanın kolay bir yolu, Gösterge Tablosu »Güncellemeler sayfasını ‘Eklentiler’ bölümüne kaydırmaktır.
Güncellemek istediğiniz belirli eklentileri seçin ve ‘Eklentileri Güncelle’ düğmesini tıklayın. Listenin en üstündeki ‘Tümünü Seç’ kutusunu işaretleyerek listelenen tüm eklentileri seçebilirsiniz.
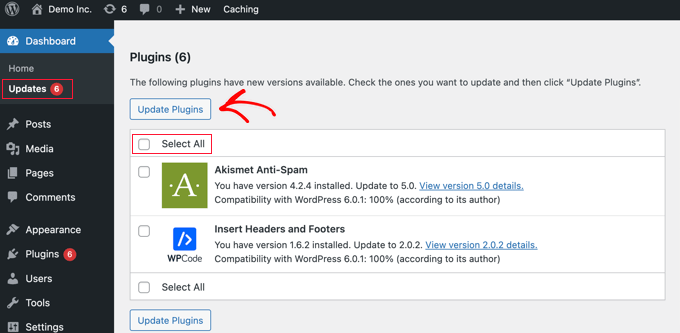
Ayrıca yönetici panosunda Eklentilerin yanında kırmızı bir sayı görebilirsiniz. İçeri tıklamak, güncellenmesi gereken her eklentinin altında size sarı bir uyarı gösterecektir.
Ardından, sayfadan ayrılmadan güncellemek istediğiniz herhangi bir eklentinin altındaki ‘Şimdi güncelle’ bağlantısını tıklamanız yeterlidir.
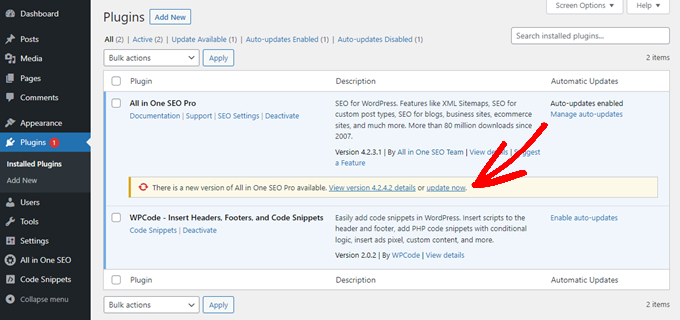
Eklenti Güncellemesinde Sorun Giderme
WordPress çekirdeğini güncelledikten sonra yaptığınız gibi, herhangi bir hata mesajı veya başka sorunla karşılaşıp karşılaşmadığınızı görmek için web sitenizi yeni bir tarayıcı penceresinde ziyaret etmelisiniz.
Bazen eklentilerinizden birinin en son WordPress sürümüyle uyumlu olmadığını keşfedebilirsiniz.
Yapamıyorsanız , geliştiriciyle iletişime geçin ve bir güncelleme yayınlamayı planlayıp planlamadıklarını öğrenin. Eklenti WordPress Eklenti Dizininden geliyorsa, sitenin destek forumunu kullanarak geliştiriciyle iletişime geçebilirsiniz. Aksi takdirde, destek bilgileri için resmi web sitesine bakın.
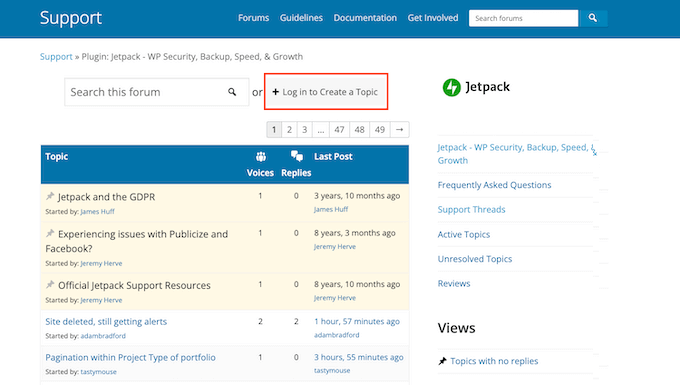
Daha fazla geliştirme planlanmıyorsa, aynı görevi gerçekleştiren farklı bir eklenti aramanız gerekecektir.
Farklı bir eklentiye geçmeye hazır değilseniz veya güncellemeyle ilgili çözemediğiniz başka sorunlar varsa , güncelleme işlemine başlamadan önce yaptığınız yedeklemeden WordPress sitenizi geri yüklemeniz gerekebilir.
Son olarak, Temanızı Güncelleyin
WordPress çekirdeğini ve eklentilerinizi güncelledikten ve web sitenizin çalışıp çalışmadığını kontrol ettikten sonra, bir güncelleme varsa temanızı güncelleyebilirsiniz.
Ancak bir temayı güncellediğinizde, mevcut tema dosyalarının üzerine yenilerini yazar ve yaptığınız değişiklikleri kaybedersiniz.
Temanızı güncellemeye hazır olduğunuzda, Pano » Güncellemeler sayfasının altındaki ‘Temalar’ bölümüne kaydırmanız yeterlidir .
Oradayken, güncellemek istediğiniz temaları seçebilir, ardından ‘Temaları Güncelle’ düğmesini tıklayabilirsiniz. ‘Tümünü Seç’ onay kutusu, mevcut tüm tema güncellemelerini otomatik olarak seçecektir.
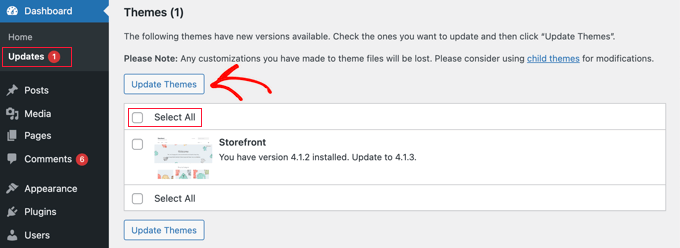
Alternatif olarak, yönetici alanınızdaki Görünüm »Temalar’a gidebilirsiniz . Herhangi bir güncelleme varsa, yönetici kenar çubuğunda ‘Temalar’ın yanında kırmızı bir sayı göreceksiniz.
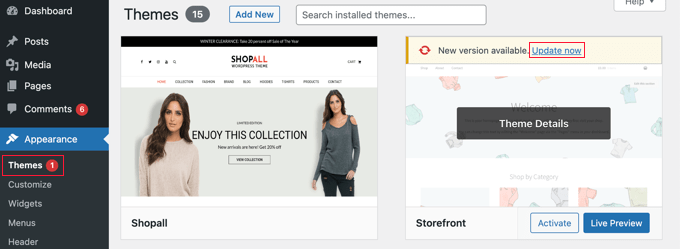
Güncellemek istediğiniz herhangi bir temanın üstündeki ‘Şimdi güncelle’ bağlantısını tıklamanız yeterlidir.
Tema Güncellemenizde Sorun Giderme
Bir tema güncellemesinde sorun giderme, bir eklenti güncellemesinde sorun gidermeye benzer. Hata mesajları veya başka sorunlar olup olmadığını görmek için web sitenizi yeni bir tarayıcı penceresinde ziyaret ederek başlamalısınız.
Tema WordPress Tema Dizini’nden ise, o temanın destek forumunu kullanarak geliştiriciyle iletişime geçebilirsiniz. Aksi takdirde, destek bilgileri için resmi web sitesine bakın.
Uygun WordPress Güncelleme Sırası Nedir?
Sonuç olarak, WordPress web sitenizi güncellemek için doğru sırayı özetleyelim:
- İlk olarak, web sitenizi yedeklemelisiniz
- Ardından, çekirdek WordPress dosyalarını güncelleyin
- Ardından, eklentilerinizi güncelleyin
- Son olarak, temanızı güncelleyin
Bir sonraki adıma geçmeden önce her zaman web sitenizin düzgün çalıştığından emin olun.
Elbette, WordPress çekirdeği için bir güncelleme yoksa, yeni sürümler kullanıma sunulduğunda eklentilerinizi veya temanızı güncelleyebilirsiniz.
Bu öğreticinin, WordPress çekirdeğini ve eklentilerini güncellerken doğru sırayı öğrenmenize yardımcı olacağını umuyoruz.