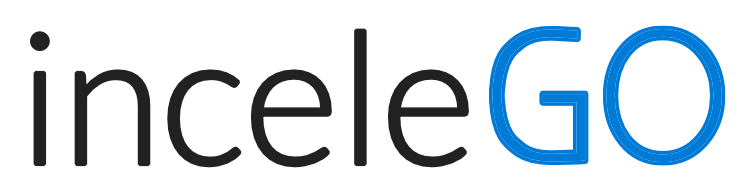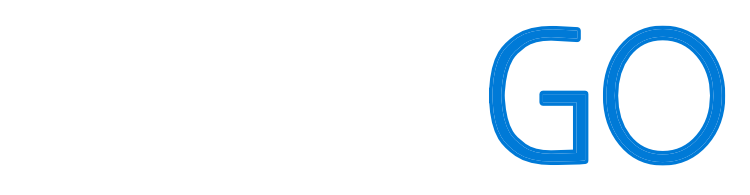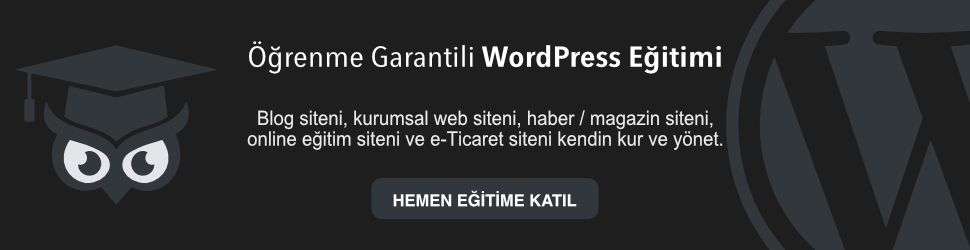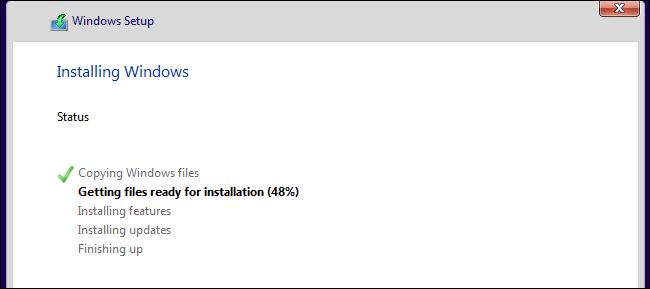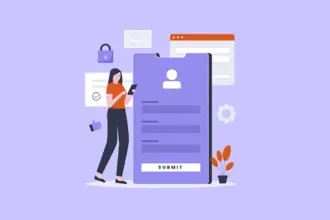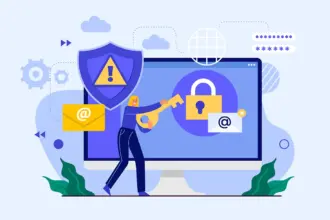Windows 10 işletim sistemini indirmek mi istiyorsunuz? Windows 10 Türkçe ISO dosyasını indirerek kurulumunu yapmak mı istiyorsunuz?
Bilgisayarınızda Windows 10’a yükseltme konusunda yardımı mı ihtiyacınız var?
Format atmak istemiyor ve dosyalarınızı kaybetmeden sadece son sürüme yükseltmek mi istiyorsanız?
Microsoft’un yükseltme aracını indirip çalıştırmanız yeterli olacaktır.
İndirme Linki 👇
Windows 10 Sürüm 20H2 Yapı 19042.450 64 Bit Türkçe indireceğiniz dosya resmi Microsoft ISO dosyasıdır.
Windows 10 Sürüm 20H2 resmi Microsoft Türkçe ISO dosyası Ekim 2020‘de çıkmış sürümdür.
Windows 7 veya 8’den Windows 10’a Nasıl Yükseltilir
Bilgisayarınızda Windows 7 veya 8.1 yüklüyse, PC’nize Windows 10 yüklemek için Microsoft’un yükseltme aracını kullanabilirsiniz. Bu, beğenmediyseniz, yükseltmeyi yaptıktan sonra Windows 7 veya 8.1’e geri dönmeyi ve Windows 7 veya 8.1’e geri dönmeyi de mümkün kılacaktır .
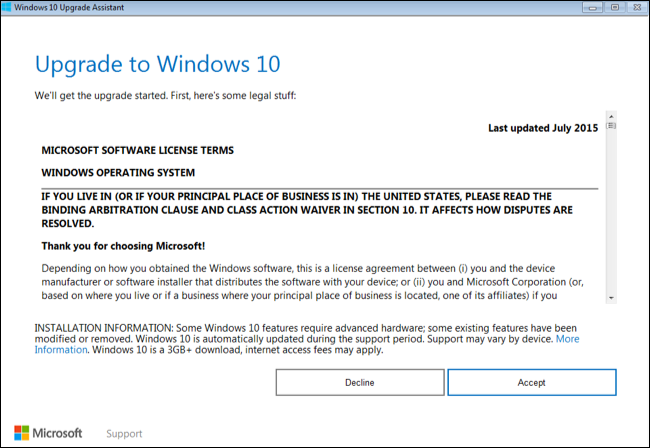 Başka bir nedenle Windows 10’a yükseltme yapıyorsanız – belki de daha önce mevcut bilgisayarda Windows 10’a yükselttiyseniz ve zaten geçerli bir lisansa sahipseniz – Windows 10 İndirme aracını kullanabilirsiniz . “Aracı Şimdi İndir” seçeneğine tıklayın, çalıştırın ve “Bu Bilgisayarı Yükselt” seçeneğini seçin. Yükseltme işlemini tamamlamak için ekranınızdaki talimatları izleyin.
Başka bir nedenle Windows 10’a yükseltme yapıyorsanız – belki de daha önce mevcut bilgisayarda Windows 10’a yükselttiyseniz ve zaten geçerli bir lisansa sahipseniz – Windows 10 İndirme aracını kullanabilirsiniz . “Aracı Şimdi İndir” seçeneğine tıklayın, çalıştırın ve “Bu Bilgisayarı Yükselt” seçeneğini seçin. Yükseltme işlemini tamamlamak için ekranınızdaki talimatları izleyin.
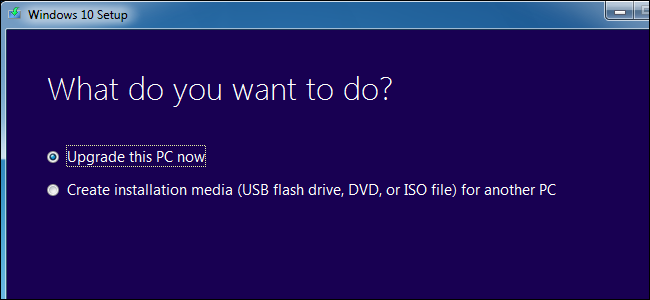 Kullandığınız araç, Windows 10 kurulum dosyalarını indirecek ve kurulum sürecini başlatacaktır.
Kullandığınız araç, Windows 10 kurulum dosyalarını indirecek ve kurulum sürecini başlatacaktır.
Windows 10 Temiz Kurulumu Nasıl Yapılır
Mevcut bir Windows kurulumundan yükseltme yapmak istemiyorsanız, resmi Windows 10 kurulum medyasını Microsoft’tan ücretsiz olarak indirebilir ve temiz bir kurulum gerçekleştirebilirsiniz . Bunu yapmak için Microsoft’un Windows 10 İndirme sayfasını ziyaret ederek , “Aracı Şimdi İndir” seçeneğine tıklayın ve indirilen dosyayı çalıştırın. “Başka bir bilgisayar için kurulum ortamı oluştur” u seçin.
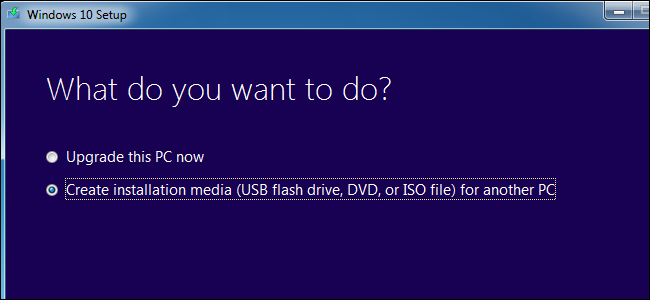 Windows 10’u yüklemek istediğiniz dili, sürümü ve mimariyi seçtiğinizden emin olun. 64 bit CPU’lu bir PC’ye yüklüyorsanız, muhtemelen 64 bit sürümünü istersiniz. 32 bit CPU’lu bir PC’ye kuruyorsanız, 32 bit sürüme ihtiyacınız olacaktır.
Windows 10’u yüklemek istediğiniz dili, sürümü ve mimariyi seçtiğinizden emin olun. 64 bit CPU’lu bir PC’ye yüklüyorsanız, muhtemelen 64 bit sürümünü istersiniz. 32 bit CPU’lu bir PC’ye kuruyorsanız, 32 bit sürüme ihtiyacınız olacaktır.
Mevcut PC’ye Windows 10 yüklüyorsanız, “Bu PC için önerilen seçenekleri kullan” kutusunu işaretli tutmanız yeterlidir; araç, mevcut PC’niz için doğru sürümü otomatik olarak indirecektir.
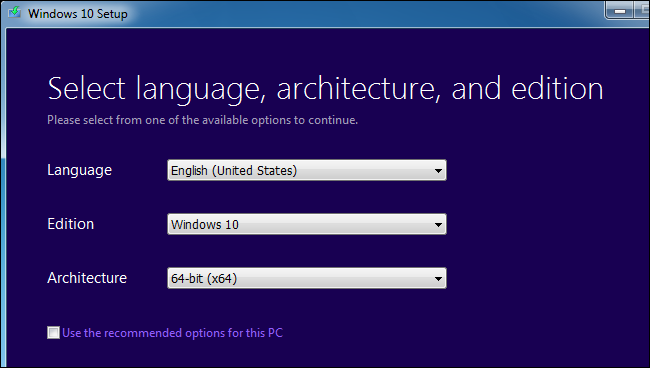 Araç, Windows 10 yükleme dosyalarını bir USB sürücüsüne kopyalamanıza veya bir DVD’ye yazmanıza olanak tanır. Bir USB sürücü kullanıyorsanız, 6 GB veya daha büyük boyutta olmalıdır. Bu işlemin bir parçası olarak USB sürücüsündeki tüm dosyalar silinecektir.
Araç, Windows 10 yükleme dosyalarını bir USB sürücüsüne kopyalamanıza veya bir DVD’ye yazmanıza olanak tanır. Bir USB sürücü kullanıyorsanız, 6 GB veya daha büyük boyutta olmalıdır. Bu işlemin bir parçası olarak USB sürücüsündeki tüm dosyalar silinecektir.
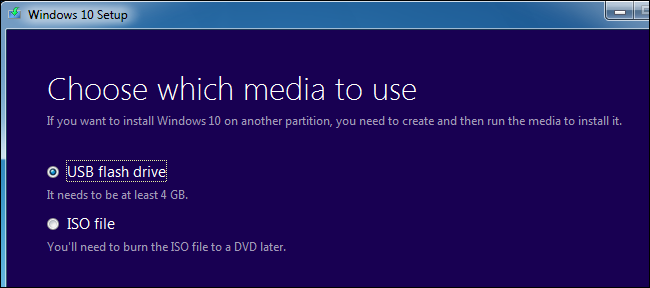 Kurulum medyasını oluşturduktan sonra, bunu Windows 10’u yüklemek istediğiniz PC’ye eklemeniz gerekir. Daha sonra kurulum medyasından önyükleme yaparsınız. Bu, bilgisayarınızın BIOS’unda veya UEFI sabit yazılımında önyükleme sırasının değiştirilmesini gerektirebilir.
Kurulum medyasını oluşturduktan sonra, bunu Windows 10’u yüklemek istediğiniz PC’ye eklemeniz gerekir. Daha sonra kurulum medyasından önyükleme yaparsınız. Bu, bilgisayarınızın BIOS’unda veya UEFI sabit yazılımında önyükleme sırasının değiştirilmesini gerektirebilir.
 Windows Kurulum ekranında dilinizi, saatinizi ve para birimi biçiminizi ve klavye düzeninizi seçin. Devam etmek için “İleri” yi tıklayın.
Windows Kurulum ekranında dilinizi, saatinizi ve para birimi biçiminizi ve klavye düzeninizi seçin. Devam etmek için “İleri” yi tıklayın.
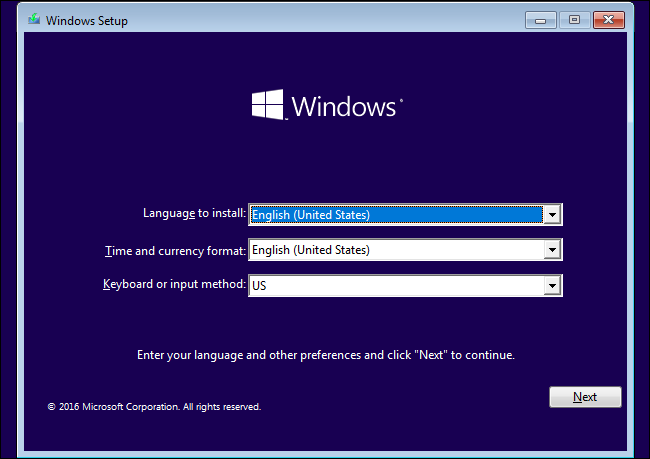 Yükleyici ekranına ulaştığınızda, “Şimdi Yükle” yi seçin ve PC’nize Windows 10 yüklemek için talimatları izleyin.
Yükleyici ekranına ulaştığınızda, “Şimdi Yükle” yi seçin ve PC’nize Windows 10 yüklemek için talimatları izleyin.
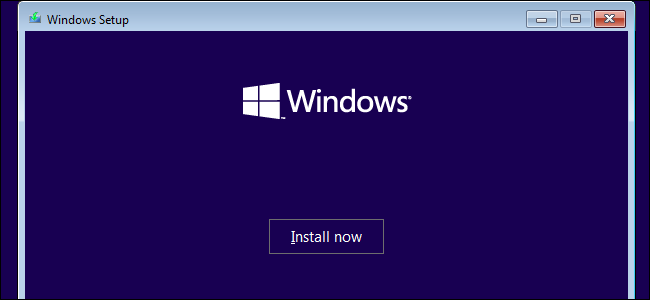 Windows’u Etkinleştir ekranını gördüğünüzde, bir anahtar girmeniz veya atlamanız gerekir. Windows 10, bilgisayarınızın donanımıyla ilişkili bir anahtarı otomatik olarak algılarsa bu ekranı göremeyebilirsiniz.
Windows’u Etkinleştir ekranını gördüğünüzde, bir anahtar girmeniz veya atlamanız gerekir. Windows 10, bilgisayarınızın donanımıyla ilişkili bir anahtarı otomatik olarak algılarsa bu ekranı göremeyebilirsiniz.
- Daha önce bu bilgisayara Windows 10 yüklemediyseniz ve etkinleştirmediyseniz, Windows 10 anahtarınızı buraya girin. Anahtarınız yoksa, ancak geçerli bir Windows 7, 8 veya 8.1 anahtarınız varsa, bunun yerine buraya girin.
- Daha önce bu bilgisayardaki ücretsiz Windows 10 yükseltme teklifinden yararlandıysanız, “Ürün anahtarım yok” seçeneğine tıklayın. Windows, kurulduktan sonra Microsoft’un sunucularında bilgisayarınızın donanımıyla ilişkili bir “dijital lisans” ile otomatik olarak etkinleştirilecektir.
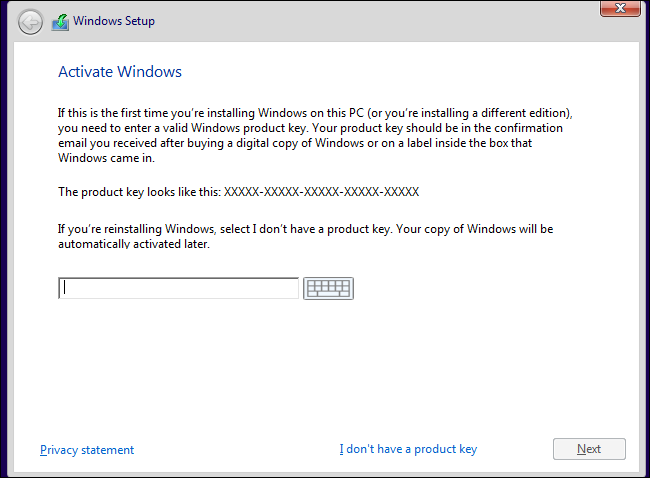 “Ne tür bir kurulum istiyorsunuz?” ekranında, temiz bir kurulum gerçekleştirmek ve bilgisayarınızdaki her şeyi kaldırmak için “Özel” e tıklayın. (Fikrinizi değiştirdiyseniz ve mevcut kurulumunuzu yükseltmek istiyorsanız, “Yükselt” seçeneğine tıklayabilirsiniz.)
“Ne tür bir kurulum istiyorsunuz?” ekranında, temiz bir kurulum gerçekleştirmek ve bilgisayarınızdaki her şeyi kaldırmak için “Özel” e tıklayın. (Fikrinizi değiştirdiyseniz ve mevcut kurulumunuzu yükseltmek istiyorsanız, “Yükselt” seçeneğine tıklayabilirsiniz.)
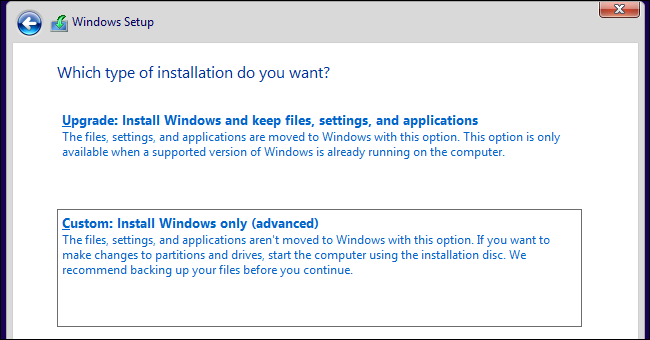 Sonraki ekranda Windows’u yüklemek istediğiniz sabit sürücüyü seçin ve silin. Bu sürücüde birden fazla bölümünüz varsa, bunları da silmek isteyebilirsiniz.
Sonraki ekranda Windows’u yüklemek istediğiniz sabit sürücüyü seçin ve silin. Bu sürücüde birden fazla bölümünüz varsa, bunları da silmek isteyebilirsiniz.
Uyarı : Bir bölümü sildiğinizde, o bölümdeki tüm dosyaları da silersiniz. Bunu yapmadan önce önemli dosyaların yedeğini aldığınızdan emin olun !
Bölümleri silmeyi bitirdiğinizde, büyük bir “Ayrılmamış Alan” bloğunuz olmalıdır. Bunu seçin, “Yeni” yi tıklayın ve sürücünüz biçimlendirildikten sonra İleri’yi tıklayın.
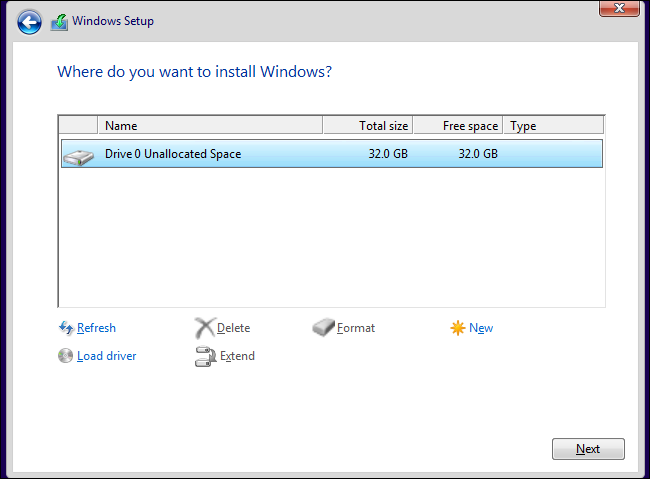 Windows 10 kendini yükleyecektir ve bu işlem sırasında birkaç kez yeniden başlayabilir. Tamamlandığında, herhangi bir yeni bilgisayarda Windows 10’u kurarken gördüğünüz, kullanıcı hesapları ekleyebileceğiniz ve çeşitli ayarları düzenleyebileceğiniz normal kurulum arayüzünü göreceksiniz.
Windows 10 kendini yükleyecektir ve bu işlem sırasında birkaç kez yeniden başlayabilir. Tamamlandığında, herhangi bir yeni bilgisayarda Windows 10’u kurarken gördüğünüz, kullanıcı hesapları ekleyebileceğiniz ve çeşitli ayarları düzenleyebileceğiniz normal kurulum arayüzünü göreceksiniz.
Bu işlemler tamamladıktan bilgisayarınızı yapılandıracak, kullanıcı adı ve şifre oluşturmanız için ekran gelecek kullanıcı adı ve şifre belirledikten sonra Windows 10’u kullanmaya başlayabilirsiniz.