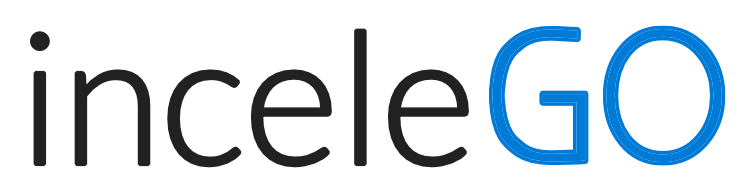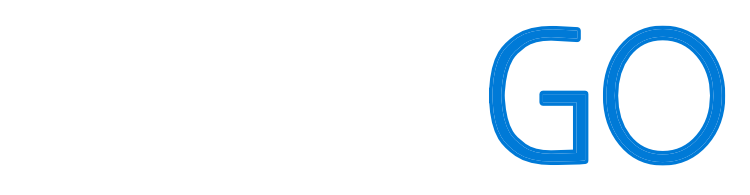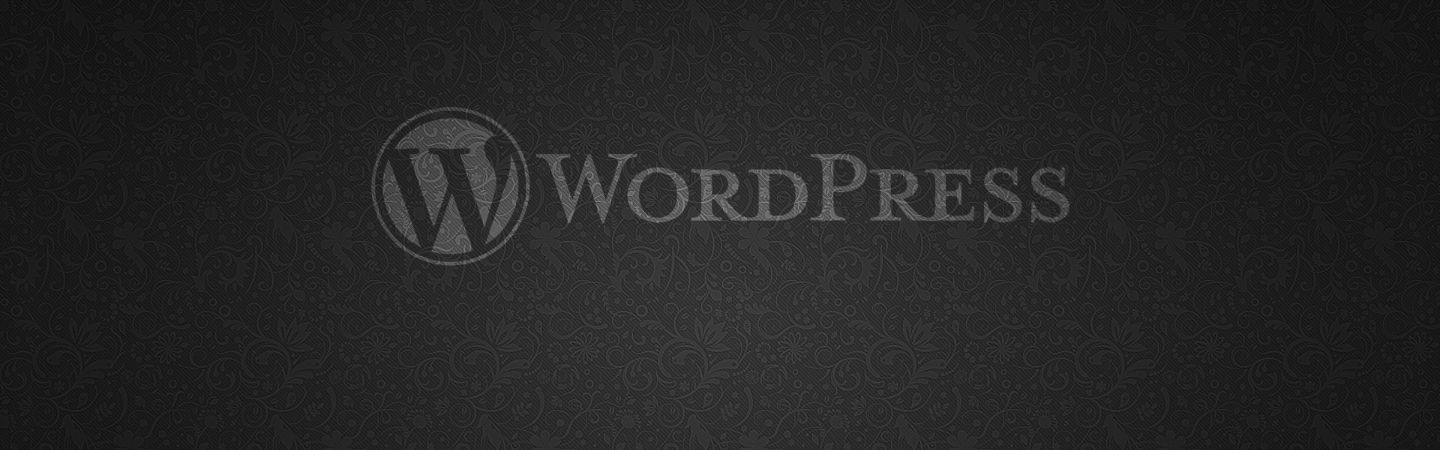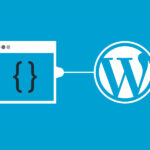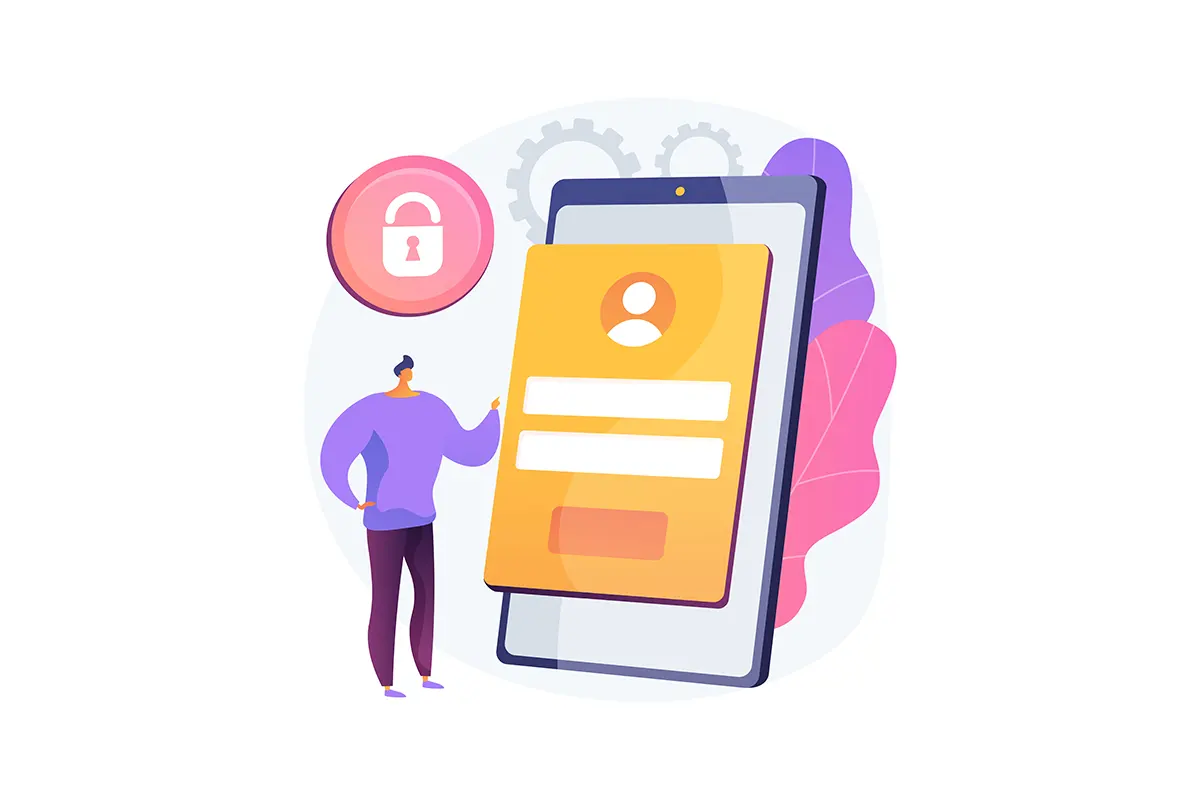Dünyada en çok tercih edilen açık kaynaklı, ücretsiz olarak dağıtılan blog sistemi olan WordPress Localhost’a nasıl kurulur incelemesi.
WordPress ile blog sayfası açacak olan arkadaşlara ilk başta kendi bilgisayarlarına WordPress’i kurup içerik yönetimi hakkında bilgi edinmelerini tavsiye ediyoruz. WordPress kurulumundan sonra yaptığınız yanlışlardan dolayı localhostaki dosyaları silerek tekrardan WordPress kurması çok daha kolay olacaktır. Localhostta yaptığınız hatalardan ders çıkararak gerçek sunucuda bu hatalara tekrardan düşmemiş olursunuz. Localhost’ta hazırladığınız blog sayfanızı yayınlayacağınızWordPress blogunuza rahatlıkla bilgileri taşıyabilirsiniz.
Gelelim WordPress’in localhos’a kurulması işine, ilk başta localhost oluşturulması gerekiyor, localhost oluşturulması için bir çok program vardır. Bunlardan başlıcaları WampServer ve XAMPP dır. WampServer kurulumu yaparakWordPress’i Localhosta kurumunu anlatacağım.
WampServer Kurlumu
WampServerı yukarıda vermiş olduğum linkten indiriyoruz. İndirdikten sonra kurulması için exe’yi çalıştırıyoruz ve karşımıza aşağıda ekran geliyor oradan next diyerek kuruluma başlıyoruz.
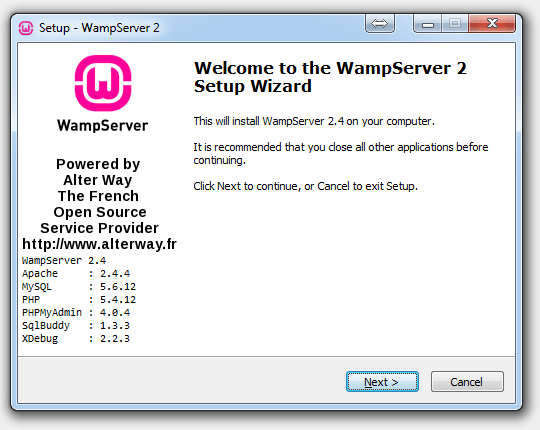
Kurulumun gerekli aşamalarını tamamladıktan sonra en son aşamada karşımıza tarayıcı seçimi gelecek. Localhosta WordPress’i hangi tarayıcı ile kullanmak istiyorsak C diskin altındaki Program Files(86) dosyasının içindeki tarayıcının kurulu olduğu dosyasına giderek tarayıcının exe’sini seçip tanımlama işlemi gerçekleştirip kurulumunu tamamlıyoruz.
Kurulumundan sonra sağ alt köşedeki WampServer iconuna tıklayarak menüyü açıyoruz, açılan menü eğer ingilizce ise icona sağ tık yaparak language dil seçeneğinden istediğiniz dili seçebilirsiniz. WampServer iconuna gelerek bütün servisleri başlatı tıklıyoruz ve biraz bekledikten sonra WampServer iconu yeşil oluyor ve bu kurulma işlemi gerçeklemiş demektir. WampServer iconuna tıklandığında acılan pencerede phpMyAdmin tıklayarak veritabanı yönetim panelini açalım. İlgili resim…
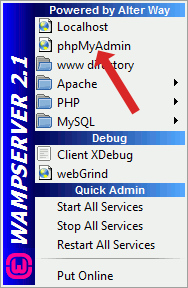 Veritabanı Kurulumu
Veritabanı Kurulumu
Karşımıza aşağıdaki resim gibi yani phpMyAdmin paneli gelecektir ve sol köşedeki menüden Yeni diyerek bir veritabanı oluşturuyoruz.
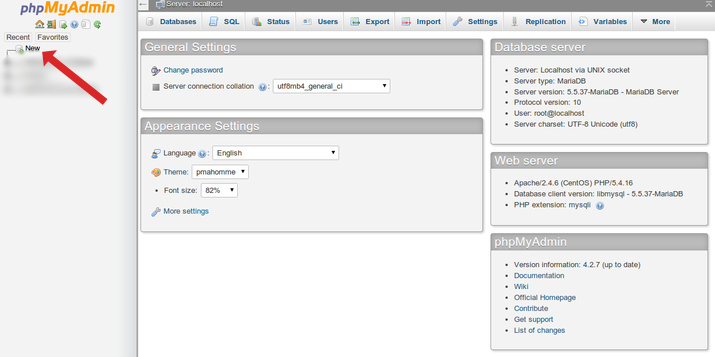
Yeni açılan pencerede veritabanı oluştur tıklıyoruz ve altındaki texbox’a veri tabanı adını yazıp sağ taraftaki oluştur butonuna tıklıyoruz ve veritabanını oluşturmuş oluyoruz.
Sıra geldi WordPress dosyalarını indirerek kuruluma başlayalım. WordPress’i buradan indirebilirsiniz. İndirdikten sonra dosyaları Zip’ten çıkaralım,WordPress’e ait dosyaların tamamını kopyalayalım ve kurmuş olduğumuz WampServer’ın içindeki www klasörünün içine atalım (klasör yolu: C: wamp/www). Dosyaları www klasörüne attıktan sonra tarayıcıya localhost yazalım ve karşımıza aşağıdaki kurulum ekranı gelecek.
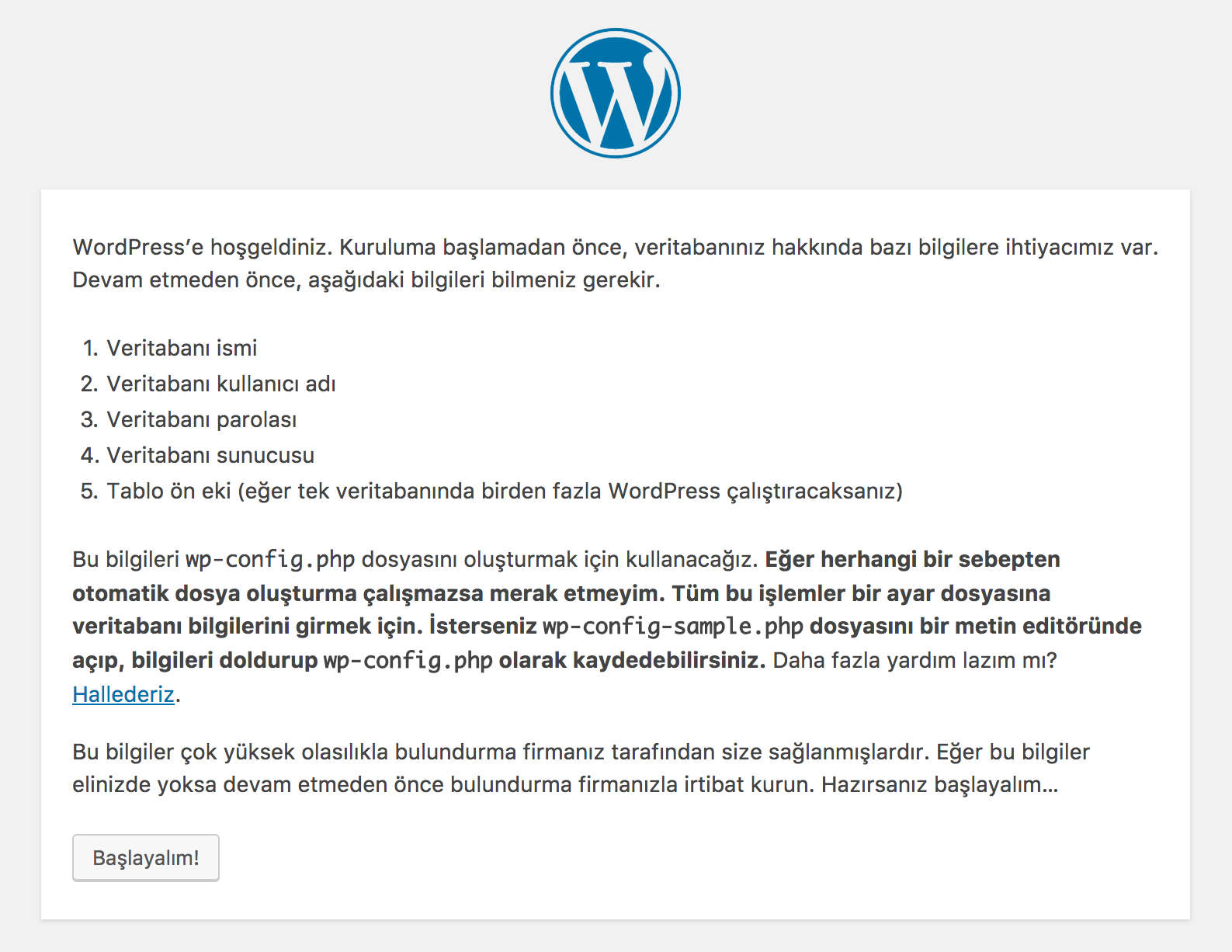
Başlayalım butonuna tıkladıktan sonra karşımıza veritabını bağlantı bilgilerinin girilmesini istediği ekran gelecek ve oluşturduğumuz veritabanı bilgilerini aşağıdaki resimde anlatıldığı gibi düzenleme yaparak gönder butonuna tıklayarak config.php dosyasının oluşturulmasını sağlayalım.
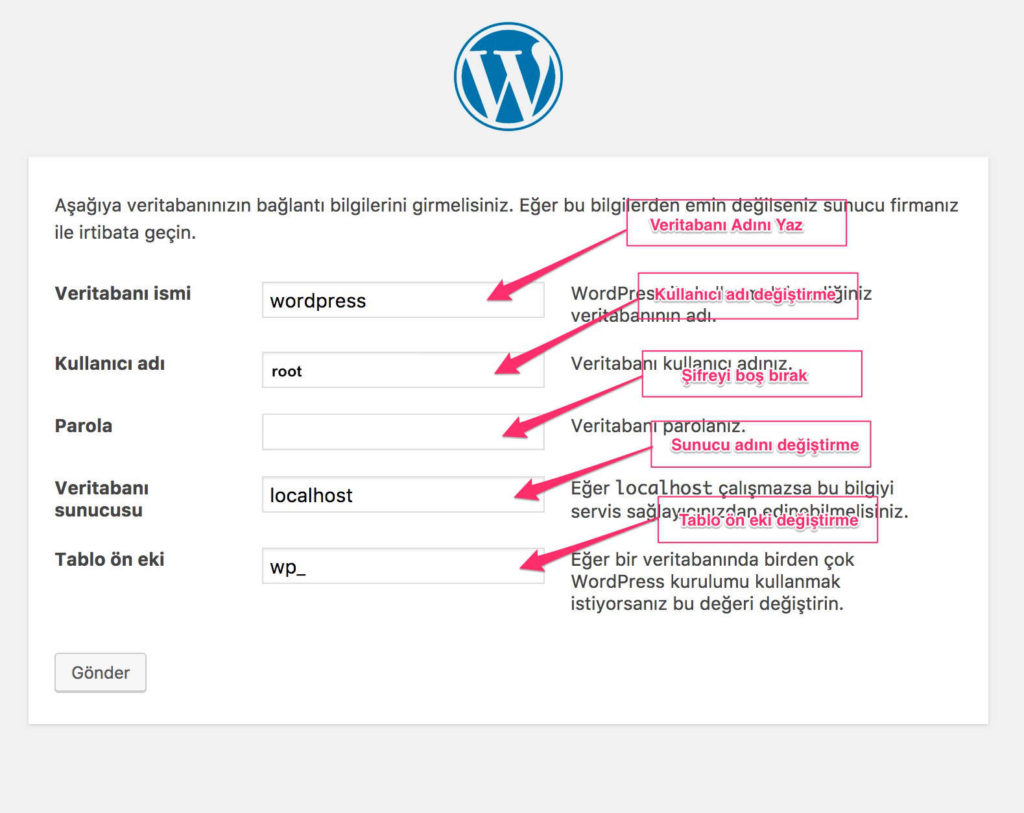
Veritabanı bilgilerini yukarıdaki resimdeki eksiz bir şekilde tamamlayıp gönder dedikten sonra aşağıdaki yani siteniz ile ilgili gerekli bilgilerin istendiği form açılacaktır. Resimde belirtildiği gibi bilgilerin doldurulmasını eksiksiz bir şekilde yaparak “WordPress’i Kur” butonuna tıklıyoruz ve WordPress Kurulumunu tamamlıyoruz.
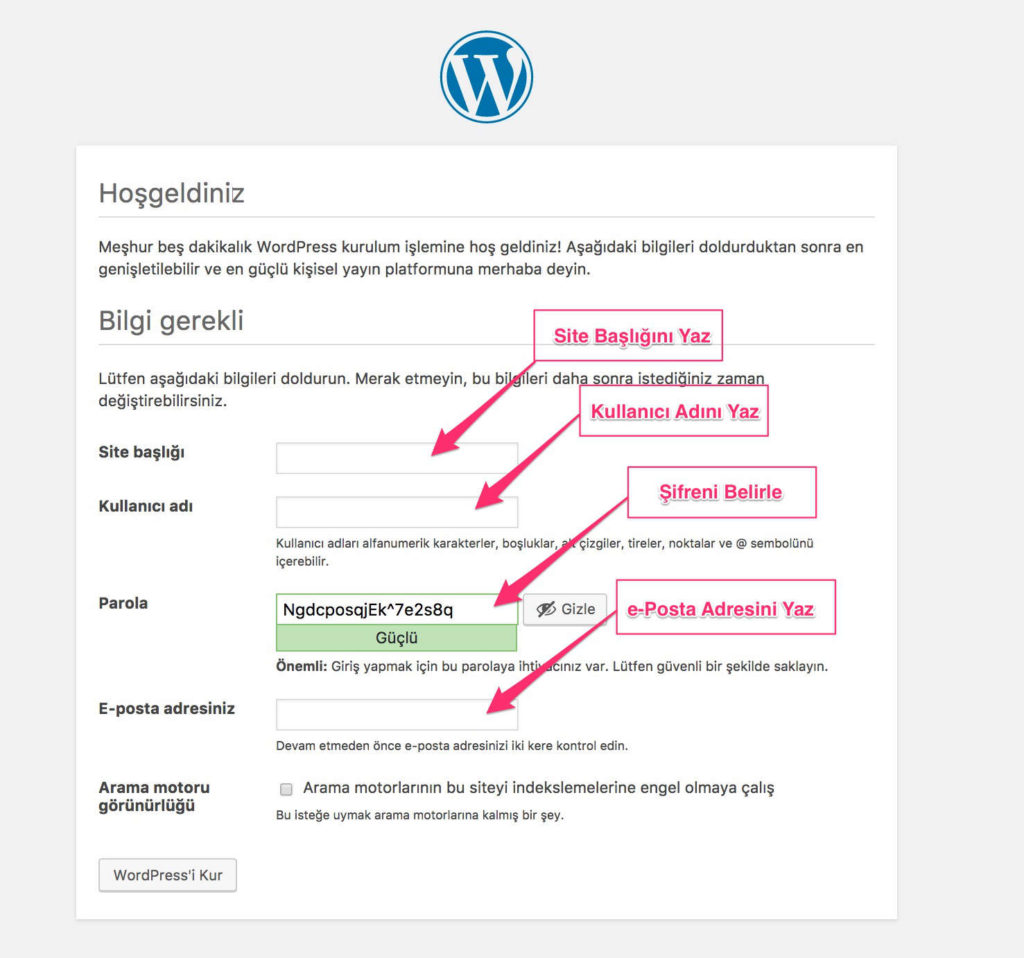
Sorunsuz bir şekilde WordPress kurulumunu gerçekleştirdikten sonra tarayıcıya localhost/wp-admin yazarak yönetim paneli yani login ekranından belirlemiş olduğunuz giriş bilgileri ile giriş yaparak sitenizi yönetmeye başlayabilirsiniz.
WordPressi localhostta kurulma işlemini yaptık artık gerisi sizin hayal gücünüze ve içerik yönetiminize kaldı…