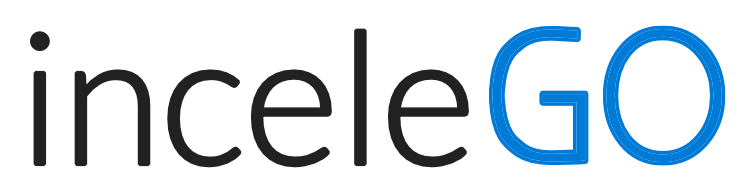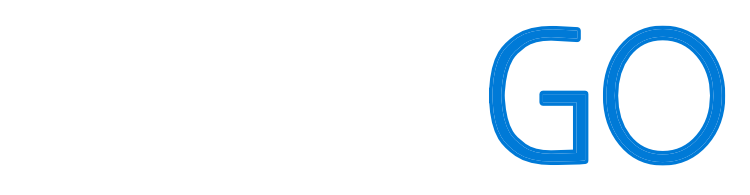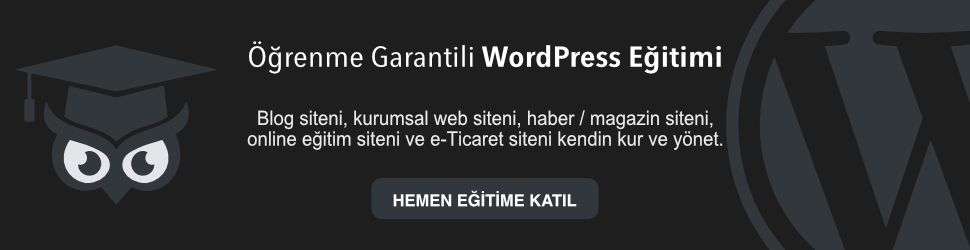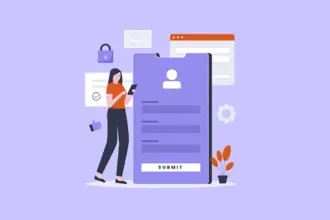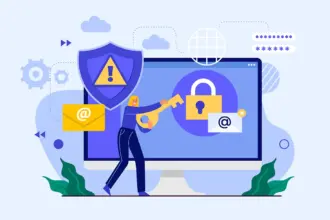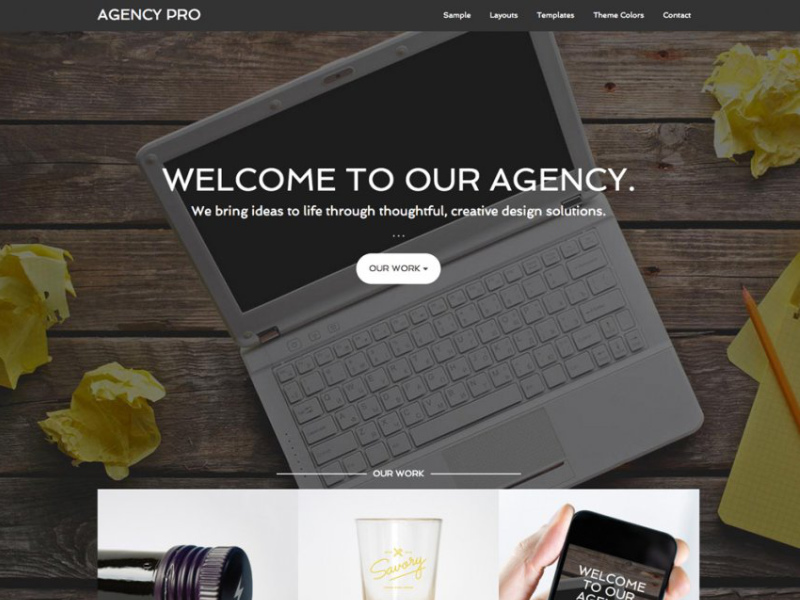WooCommerce ile çevrimiçi mağazanızdaki temel arama çubuğunu daha detaylı ve akıllı bir ürün aramasıyla değiştirmek ister misiniz?
Varsayılan olarak, WooCommerce kategori arama, görsel arama, fiyat arama vb. Gibi önemli özellikleri içermeyen temel bir arama çubuğu sunar. Kullanıcılarınıza daha iyi bir deneyim sağlamak için ürün aramasını özelleştirmeniz gerekir.
Birden fazla WordPress arama eklentisi, WooCommerce mağazanıza akıllı bir arama eklemenize yardımcı olabilir. Ve bu araçlarla satışlarınızı hemen artırabilirsiniz.
Bu yazıda, sadece birkaç dakika içinde detaylı ve akıllı bir WooCommerce ürün aramasının nasıl yapılacağını göstereceğiz.
Detaylı WooCommerce Ürün Araması Yapmak
Akıllı bir WooCommerce araması, kullanıcıların ilgisini çekebilir ve onları aradıkları ürünlere nokta atışıyla hızla götürebilir. Özel bir arama çubuğu ile kullanıcılar ürün fiyatlandırması, başlık, kategori ve daha fazlası üzerinden arama yapabilir.
Mağazanıza akıllı bir WooCommerce ürün araması eklemek söz konusu olduğunda, kodlama becerileri gerektirdiğini veya profesyonel bir geliştirici tutmanız gerektiğini düşünebilirsiniz .
Ancak , e-Ticaret mağazanıza tamamen özelleştirilebilir ve oldukça esnek bir ürün araması eklemenizi sağlayan Smart WooCommerce Search gibi bir WordPress eklentisi kullanmanızı öneririz .
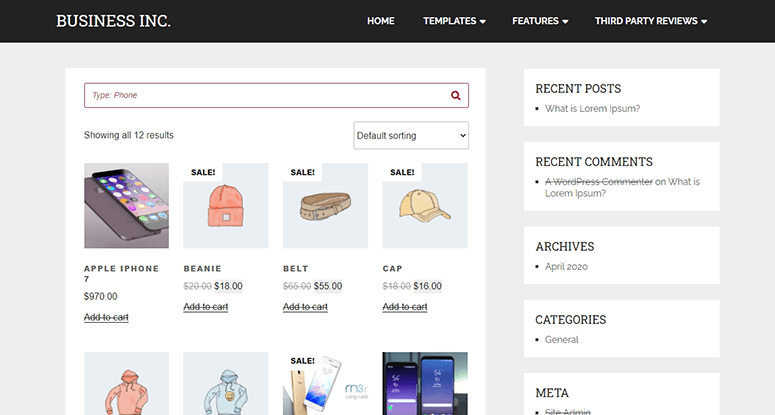
Eklenti hiçbir şekilde kodlama gerektirmez. Arama çubuğunuzu özelleştirmenize izin vermek için Elementor sayfa oluşturucu ve diğer popüler sürükle ve bırak oluşturucularla entegre olur .
Şimdi akıllı WooCommerce arama çubuğunuzu 5 dakikanın altında nasıl kurabileceğinizi inceleyelim.
Adım 1: Smart WooCommerce Arama Eklentisini Kurun ve Etkinleştirin
Yapmanız gereken ilk şey, Smart WooCommerce Search eklentisini kurmak ve etkinleştirmek .
Eklentiyi etkinleştirdikten sonra, Akıllı Arama »Varsayılan’a gitmeniz ve WooCommerce Ürün Arama sekmesine tıklamanız gerekir .
Genel ayarlar sekmesi altında, mağazanızda akıllı WooCommerce aramasını etkinleştirmek için Ürün Arama Widget’ında Akıllı Aramayı Etkinleştir’i işaretlemeniz gerekir .
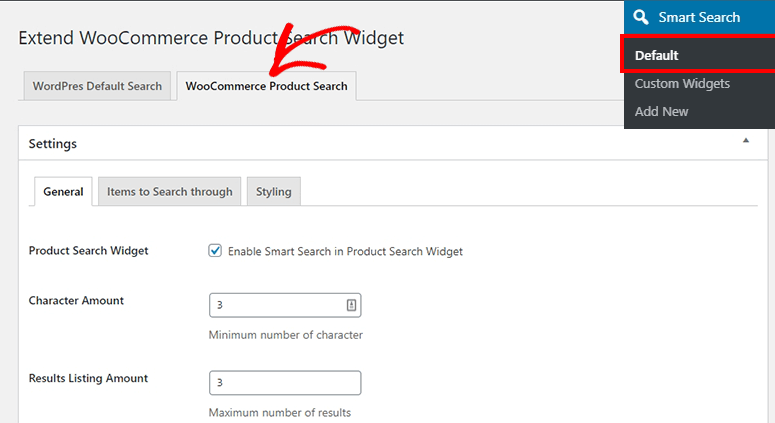
Artık, sonuçlarda öne çıkan görüntüler, sonuçlarda alıntılar, ürün fiyatı, ‘tümünü görüntüle’ bağlantı metni vb. Dahil olmak üzere birden çok ayarı etkinleştirebilir / devre dışı bırakabilirsiniz.
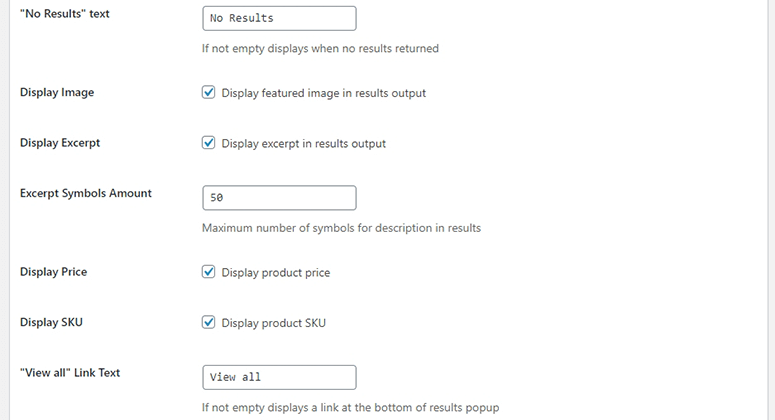
Bu ayarları saklamak için Kaydet düğmesine tıklayın .
Ardından , Aranacak Öğeler sekmesini ziyaret etmelisiniz . Bu, terimleri başlık, içerik, alıntı, kategori, ürün etiketi ve daha fazlasını aramak için alanları etkinleştirmenizi / devre dışı bırakmanızı sağlar.
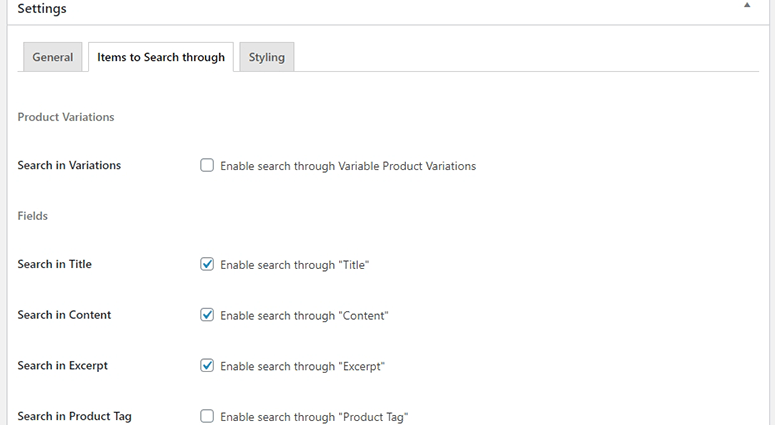
Ayrıca, stokta olmayan ürünler ve ürün kategorileri gibi belirli arama koşulları için kısıtlamalar eklemenize de olanak tanır.
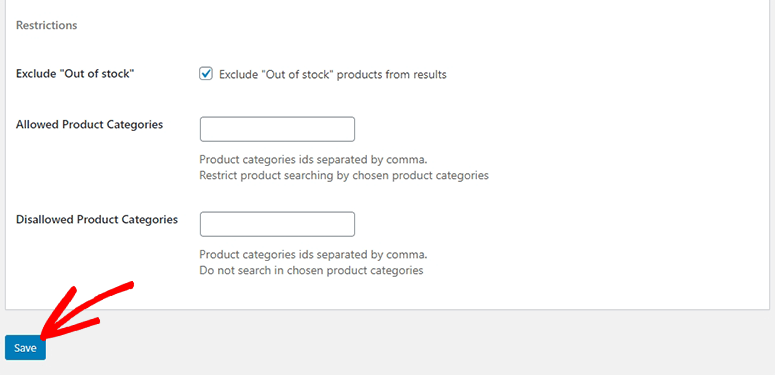
Kaydet düğmesine tıkladığınızdan emin olun .
Bundan sonra, Stil sekmesine tıklamalısınız . Bu, görüntü boyutu, kenarlık rengi, arka plan rengi, metin rengi ve daha fazlası dahil olmak üzere sonuçlar açılır penceresini özelleştirmenizi sağlar.
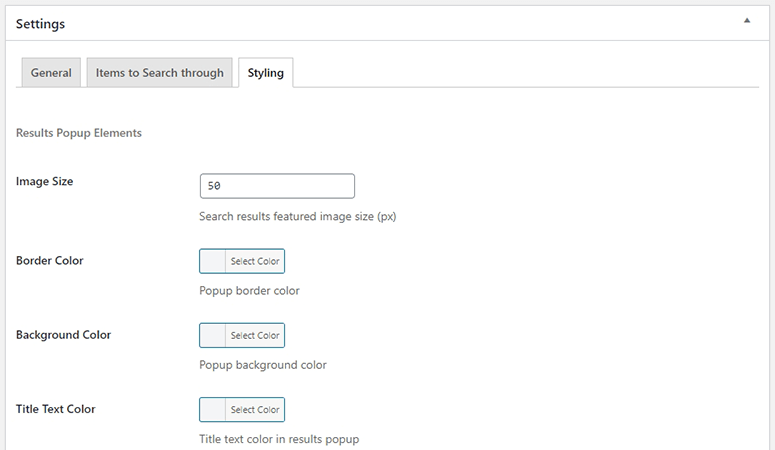
Ayrıca sonuçlardaki gönderiler için alıntıların konumunu değiştirebilir ve alıntı metin rengini özelleştirebilirsiniz.
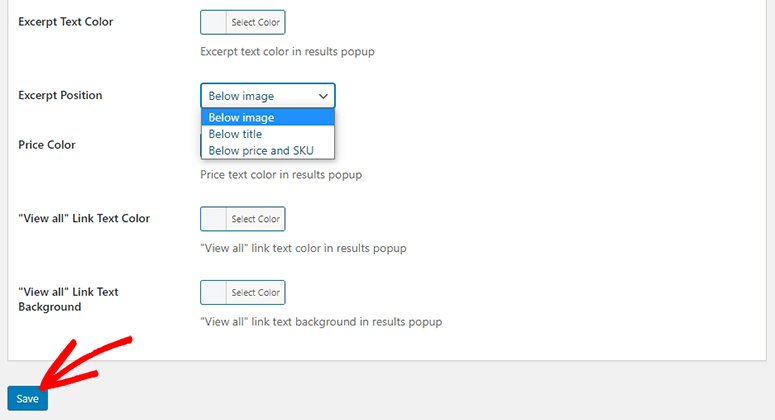
Stil seçeneklerinizi saklamak için aşağıdaki Kaydet düğmesine tıklayın .
2. Adım: Yeni bir Özel Arama Widget’ı Ekleyin
Belirli ürün sayfaları için özel bir arama pencere öğesi oluşturmak için , WordPress yönetici panonuzda Akıllı Arama »Yeni Ekle sayfasını ziyaret etmeniz gerekir .
Yeni arama widget’ınız için bir ad ekleyerek başlayın.
Aşağıda, WooCommerce ürün araması için ek seçeneklerle benzer ayarları bulacaksınız. In Genel sekmesi, arama çubuğu için bir yer tutucu ekleyebilirsiniz.
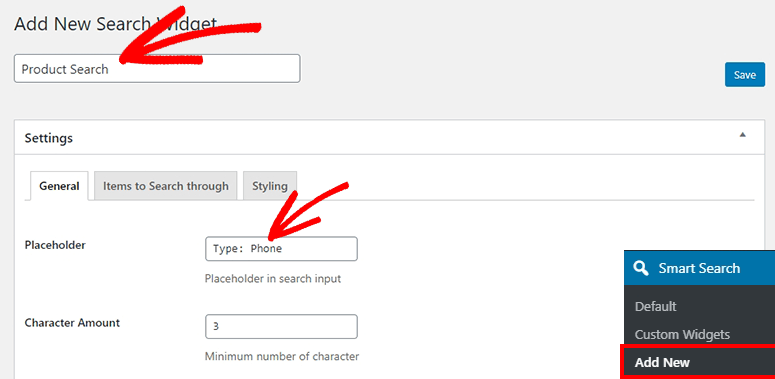
Devam etmek için Kaydet düğmesine tıklamayı unutmayın .
Şimdi Aranacak Öğeler sekmesine tıklayın. Bu aynı zamanda özel gönderi türleri ve ürün varyasyonları için daha fazla seçenek sunar.
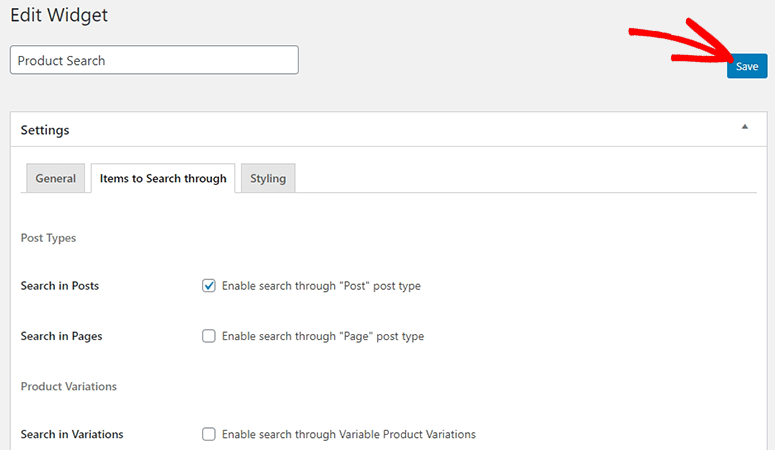
Belirli arama parçacığı için herhangi bir ayarı kontrol edebilir ve Kaydet düğmesine tıklayabilirsiniz.
In Şekillendirme sekmesi, tamamıyla sizin arama çubuğunun görünümünü ve tasarımını özelleştirebilirsiniz. Bu, yuvarlak bir kenarlığı etkinleştirmenize, kenarlık rengini değiştirmenize, metin rengi eklemenize ve daha fazlasını yapmanıza olanak tanır.
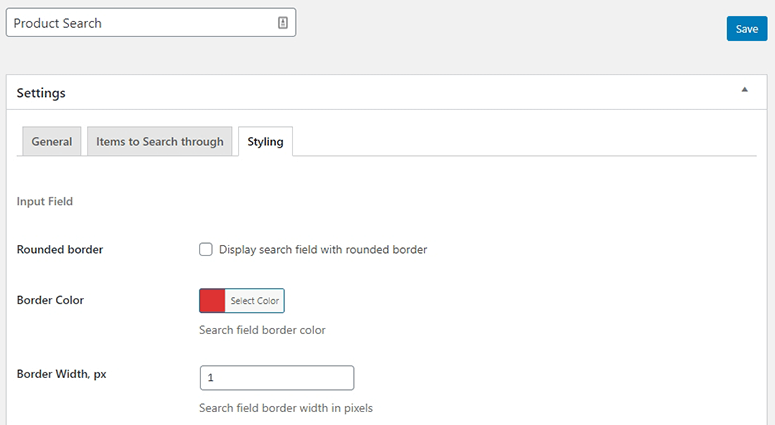
Şimdi bir sonraki adıma geçmeden önce bu ayarları kaydetmeniz gerekiyor.
3. Adım: WordPress’te Smart WooCommerce Arama Çubuğunu görüntüleyin
Özel arama çubuğunu WordPress’te görüntülemek için, Akıllı Arama »Özel Widget’ları ziyaret etmeniz gerekir . Oradan, yeni ürün araması için kısa kodu kopyalamanız gerekir.
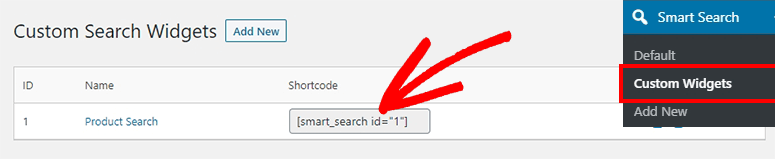
Şimdi akıllı WooCommerce ürün aramasını görüntülemek için kısa kodu metin düzenleyicisine yapıştırmak için bir sayfayı / gönderiyi düzenlemelisiniz.
Ayrıca Görünüm »Pencere Öğelerini ziyaret edebilir ve Web sitenizin kenar çubuğu, altbilgi gibi pencere öğesi alanlarına Akıllı Arama pencere öğesini ekleyebilirsiniz.
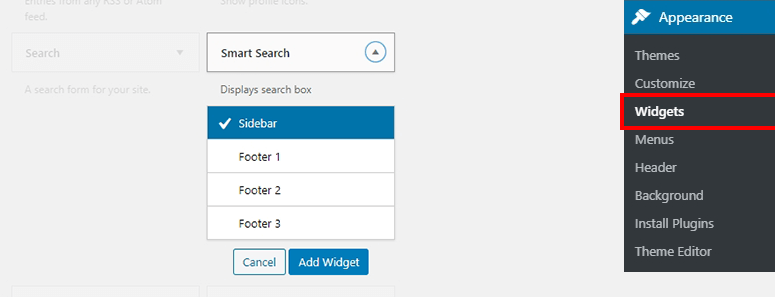
Ve bu kadar!
Bu makalenin, varsayılan arama işlevini değiştirmek için akıllı bir WooCommerce ürün araması yapmayı öğrenmenize yardımcı olacağını umuyoruz.
Normal web sitesi arama çubuğunuzu iyileştirmek için en iyi WordPress arama eklentileri hakkındaki kılavuzumuza da göz atmak isteyebilirsiniz .
Bu makale, kullanıcı deneyimini (UX) iyileştiren ve satışları artıran bir arama çubuğu oluşturmanıza yardımcı olacak daha da fazla kaynağa sahip olacak.

WordPress Desteği
WordPress desteği ile çevrimiçi stenizi bir üst seviyeye taşıyın!