7 Kolay Adımda WordPress Sitesi Taşıma İşlemi
Mevcut bir WordPress sitesini klonlamak veya yedeğini almak, yeni bir ana bilgisayara taşınırken, bir yerel ana bilgisayarda bir müşteri geliştirme projesi yaparken, bir hazırlama web sitesi kurarken ve daha fazlasını yaparken çok önemli bir ilk adımlardan biridir.
Bu makalede, bir WordPress sitesini kolay adımlarla nasıl kolayca klonlayacağınızı göstereceğiz.
WordPress Web Sitesi Klonlama Nedir ve Neden Kullanılır?
Bir WordPress web sitesini klonlamanın ardındaki fikir , bir sitenin tam bir kopyasını oluşturmanız ve onu başka bir siteye uygulamanızdır.
Bunu yapmanın çok mantıklı olmasının bazı iyi nedenleri var.
Pratik bir senaryo, bir siteyi yeni bir ana bilgisayara veya yeni bir alan adına taşımanızdır . Basitçe siteyi klonlamak, geçiş sürecini hızlandıracak ve sizi çok fazla işten kurtaracaktır.
Bir başka iyi neden de, kendi Localhost’unuzdaki bir müşteri için bir web sitesi geliştirmenizdir. Proje tamamlandıktan sonra siteyi kolayca klonlayabilir ve müşterinizin canlı sunucusuna taşıyabilirsiniz.
Ayrıca, canlı bir WordPress sitesini klonlayabilir ve değişiklikleri canlı hale getirmeden önce test etmek için bir hazırlama sitesi kurabilirsiniz.
Bununla birlikte, bir WordPress sitesini kolay adımlarla nasıl klonlayabileceğinizi gösterelim.
Adım 1. Kolay Klonlama için Duplicator WordPress Eklentisini Kurun
Bu eğitim için Duplicator eklentisini kullanacağız . Hala çok yeni başlayanlar için uygun olan güçlü bir WordPress klonlama ve çoğaltma eklentisidir .
Eklenti, web sitenizdeki her şeyi kolayca yeni bir konuma taşıyabileceğiniz tek bir dosyaya yedekler.
Yapmanız gereken ilk şey, klonlamak istediğiniz etki alanına eklentiyi etkinleştirmek ve yüklemek.
Not: Duplicator eklentisinin programlanmış yedeklemeler, çoklu site geçişi ve daha fazlası gibi ek özellikleri paketleyen profesyonel bir sürümü vardır , ancak bir WordPress sitesini tamamen klonlayabildiğinden bu eğitim için ücretsiz sürümü kullanacağız .
Adım 2. WordPress Sitenizin Çoğaltıcı Paketini Oluşturun
Aktivasyondan sonra, Duplicator »Paketler’e gitmeniz ve ardından sayfanın üst kısmındaki ‘Yeni Oluştur’ düğmesine tıklamanız gerekir.
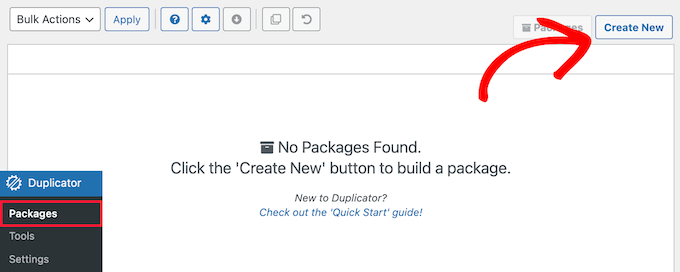 Bundan sonra, kopyanıza bir ad vermeniz gereken bir ekrana yönlendirileceksiniz.
Bundan sonra, kopyanıza bir ad vermeniz gereken bir ekrana yönlendirileceksiniz.
Ardından, ‘İleri’ düğmesini tıklayın.
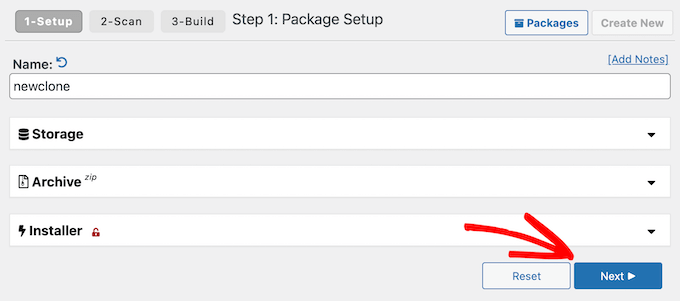 Duplicator şimdi çoğaltma sihirbazını başlatacak. Eklentiyi çalıştırmak için her şeyin olduğundan emin olmak için bazı testler yapacak.
Duplicator şimdi çoğaltma sihirbazını başlatacak. Eklentiyi çalıştırmak için her şeyin olduğundan emin olmak için bazı testler yapacak.
Sitenizin herhangi bir bölümünde bir sorun bulursa, düzeltmek için atabileceğiniz adımlarla ilgili bir uyarı görürsünüz.
Her şey yolundaysa, devam etmek için taramanın altındaki ‘Oluştur’ düğmesini tıklayın.
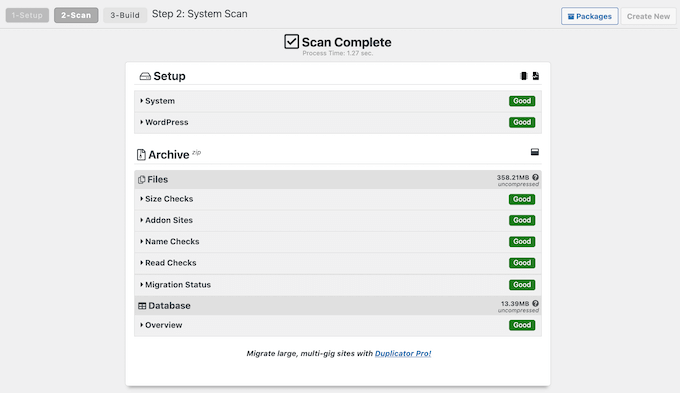 Eklenti şimdi WordPress veritabanınızı, resimlerinizi, şablonlarınızı, eklentilerinizi ve diğer tüm dosyalarınızı tek bir indirilebilir pakette yedekleyecektir.
Eklenti şimdi WordPress veritabanınızı, resimlerinizi, şablonlarınızı, eklentilerinizi ve diğer tüm dosyalarınızı tek bir indirilebilir pakette yedekleyecektir.
Web sitenizin boyutuna bağlı olarak işlem birkaç dakika sürebilir.
Adım 3. WordPress Sitenizi Klonlamaya Hazırlanın
Yedekleme işlemi bittiğinde, dosyalarınızı indirmenin zamanı geldi.
Yedeklemenizi içeren arşiv dosyası ve arşivi açacak olan yükleyici olmak üzere iki farklı dosya indirmeniz gerekir.
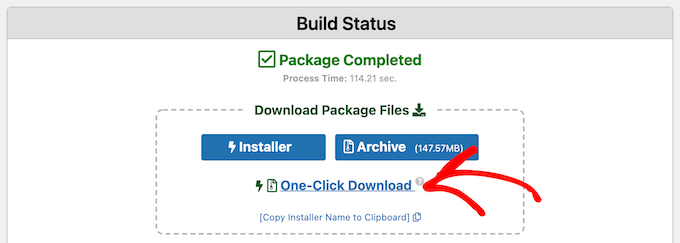 Her iki dosyayı da bilgisayarınıza indirmek için ‘Tek Tıkla İndir’ bağlantısını tıklamanız gerekir.
Her iki dosyayı da bilgisayarınıza indirmek için ‘Tek Tıkla İndir’ bağlantısını tıklamanız gerekir.
Bu dosyaların her ikisi de WordPress sitenizi yeni konumda düzgün bir şekilde klonlamak için son derece önemlidir.
Adım 4. WordPress Site Arşivinizi ve Yükleyicinizi Yeni Bir Yere Yükleyin
Artık sitenizin ve yükleyici dosyasının tam bir yedeğine sahip olduğunuza göre, sonraki adım bunları yeni konuma yüklemektir.
Bu yeni konum, canlı bir web sitesi veya yerel sunucunuzdaki bir site olabilir. Yerel sunucunuzdaki bir siteyse, yerel sunucunuzun kök klasöründe yeni bir klasör oluşturmanız gerekir. Bu, yerel sunucunuzun tüm web sitelerini depoladığı dosyadır.
Örneğin, MAMP kullanıyorsanız , ‘/Applications/MAMP/htdocs/’ klasörü olacaktır.
Alternatif olarak, WAMP kullanıyorsanız , ‘C:\wamp\www\’ klasörü olacaktır.
Ardından, klonladığınız web siteniz için oluşturduğunuz klasörü açın ve hem arşiv dosyasını hem de yükleyiciyi klasöre kopyalayın.
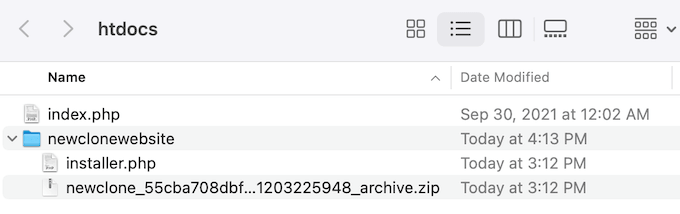 Farklı bir WordPress barındırma platformunda canlı bir web sitesiyse , bu dosyaları bir FTP istemcisi kullanarak kök dizine yüklemeniz gerekir.
Farklı bir WordPress barındırma platformunda canlı bir web sitesiyse , bu dosyaları bir FTP istemcisi kullanarak kök dizine yüklemeniz gerekir.
Dosyaları nereye yüklediğiniz önemli değil, klasörün tamamen boş olduğundan ve yalnızca installer.php ile arşiv zip dosyalarının bulunduğundan emin olmanız gerekir.
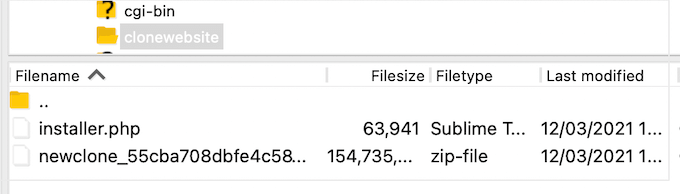 Adım 5. Web Siteniz için Yeni Bir WordPress Veritabanı Oluşturun
Adım 5. Web Siteniz için Yeni Bir WordPress Veritabanı Oluşturun
Ardından, klonlanmış WordPress sürümünüzü açmak için yeni bir WordPress veritabanı oluşturmanız gerekir.
Zaten bir veritabanı oluşturduysanız, bu adımı atlayabilirsiniz.
Yeni konumun canlı bir site mi yoksa yerel sunucunuzdaki bir site mi olacağına bağlı olarak, bir veritabanı oluşturmanın birkaç yolu vardır.
Canlı bir site kullanıyorsanız, barındırma hesabı kontrol panelinize giriş yapın, ardından ‘Veritabanları’ bölümüne gidin ve ‘MySQL Veritabanları’ simgesini tıklayın.
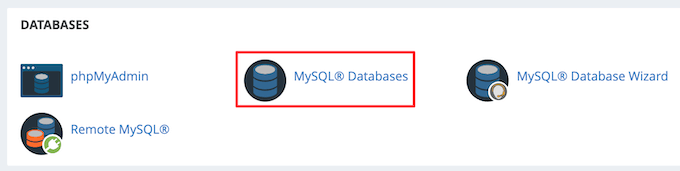 Bu sizi veritabanınız için bir ad girmeniz gereken bir ekrana getirir.
Bu sizi veritabanınız için bir ad girmeniz gereken bir ekrana getirir.
Ardından, ‘Veritabanı Oluştur’ düğmesini tıklayın.
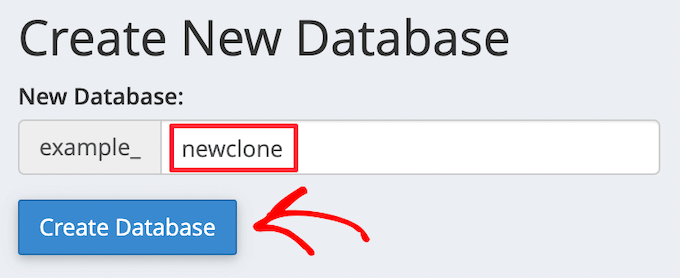 Ardından, MySQL veritabanına yeni bir kullanıcı eklemeniz gerekir. Basitçe ‘MySQL Kullanıcıları’ bölümüne gidin.
Ardından, MySQL veritabanına yeni bir kullanıcı eklemeniz gerekir. Basitçe ‘MySQL Kullanıcıları’ bölümüne gidin.
Ardından, yeni kullanıcınız için bir kullanıcı adı ve şifre ekleyin ve ‘Bir kullanıcı oluştur’ düğmesini tıklayın.
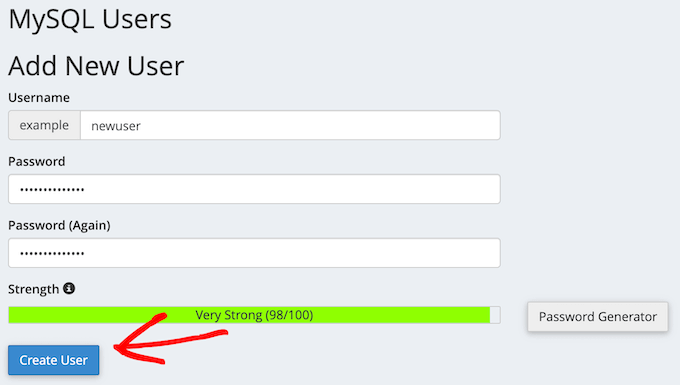 Bunu yaptıktan sonra, bu kullanıcıyı veritabanınıza eklemeniz gerekir.
Bunu yaptıktan sonra, bu kullanıcıyı veritabanınıza eklemeniz gerekir.
‘Bir Veritabanına Kullanıcı Ekle’ bölümüne gidin, ‘Kullanıcı’ açılır menüsünde oluşturduğunuz veritabanı kullanıcısını seçin, ardından ‘Veritabanı’ açılır menüsünden oluşturduğunuz veritabanını seçin.
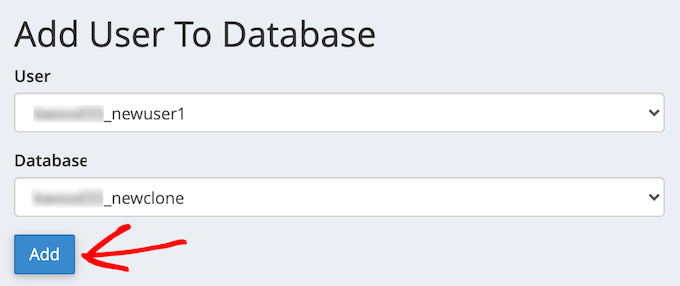 Bundan sonra, ‘Ekle’ düğmesini tıklayın. Veritabanı adını, kullanıcı adını ve parolayı not ettiğinizden emin olun. Bir sonraki adımda bu bilgilere ihtiyacınız olacak.
Bundan sonra, ‘Ekle’ düğmesini tıklayın. Veritabanı adını, kullanıcı adını ve parolayı not ettiğinizden emin olun. Bir sonraki adımda bu bilgilere ihtiyacınız olacak.
Bir localhost kurulumu kullanıyorsanız, phpMyAdmin’i başlatmak için web tarayıcınızda ‘http://localhost/phpmyadmin/’ veya ‘http://localhost:8080/phpmyadmin/’ adresini ziyaret edin.
Bundan sonra, ‘Menü’ sekmesine tıklayın, ardından ‘Veritabanı’ seçeneğini seçin.
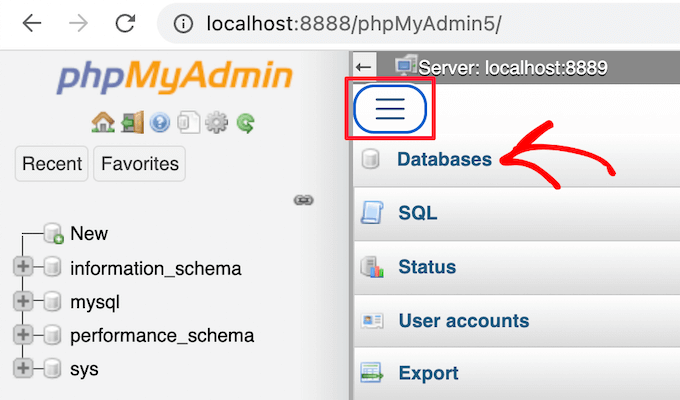 Ardından, veritabanınız için yeni bir ad girmeniz gerekir.
Ardından, veritabanınız için yeni bir ad girmeniz gerekir.
Ardından, ‘Oluştur’ düğmesini tıklayın.
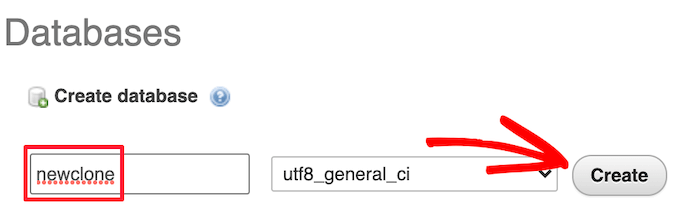 Bir sonraki adım için veritabanınızın adını hatırlamanız gerekir. Çoğu localhost kurulumu için, sunucunuz localhost olacak ve kullanıcı adı boş bir parola ile root olacaktır.
Bir sonraki adım için veritabanınızın adını hatırlamanız gerekir. Çoğu localhost kurulumu için, sunucunuz localhost olacak ve kullanıcı adı boş bir parola ile root olacaktır.
6. Adım. WordPress Web Sitesi İçe Aktarıcı Komut Dosyasını Çalıştırın
Artık tüm dosyalarınız yerinde olduğuna göre, Duplicator yükleyici komut dosyasını çalıştırmanız gerekir. Bu komut dosyası, birkaç tıklamayla arşiv dosyanızı açar.
İlk olarak, web tarayıcınıza web sitenizin URL’sini yazın ve sonuna installer.php ekleyin. Bu, ‘https://example.com/installer.php’ gibi görünecektir.
‘example.com’u kendi alan adınızla veya yeni sitenizin yerel ana bilgisayar adresiyle değiştirdiğinizden emin olun .
Ardından, Duplicator yükleyici komut dosyası ekranda görünecektir. İlk olarak, mevcut yedekleme dosyalarını ve başlangıç ayarlarını otomatik olarak arayacaktır.
Herhangi bir hata yoksa alttaki şartlar ve bildirimler onay kutusunu işaretleyin ve devam etmek için ‘İleri’yi tıklayın.
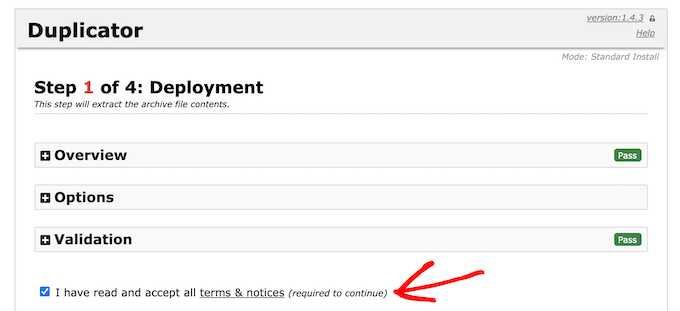 Bir sonraki ekranda, WordPress veritabanı bilgilerinizi girmeniz gerekiyor.
Bir sonraki ekranda, WordPress veritabanı bilgilerinizi girmeniz gerekiyor.
Bu, yukarıda kopyaladığınız veritabanı bilgisidir.
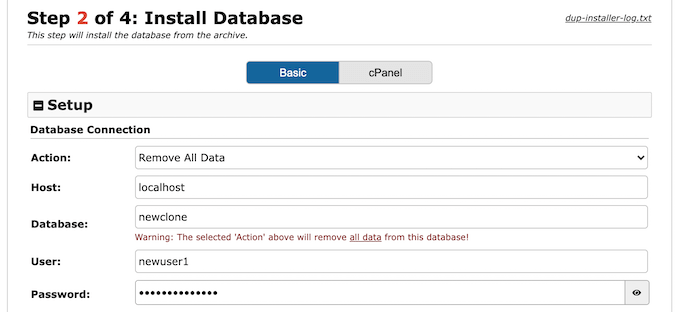 Sayfanın altında, tüm veritabanı bilgilerinizin doğru olduğundan emin olmak için kullanabileceğiniz bir ‘Test Veritabanı’ düğmesi vardır.
Sayfanın altında, tüm veritabanı bilgilerinizin doğru olduğundan emin olmak için kullanabileceğiniz bir ‘Test Veritabanı’ düğmesi vardır.
Her şey yolunda görünüyorsa, ‘İleri’ düğmesini tıklayabilirsiniz.
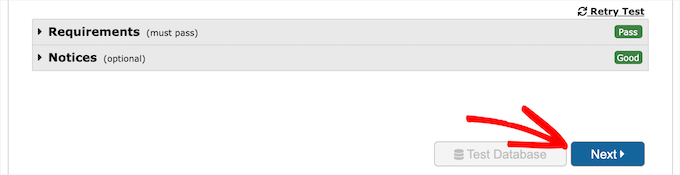 Duplicator şimdi WordPress veritabanınızı içe aktaracaktır. Herhangi bir değişikliği otomatik olarak algılayacak ve ‘URL’, ‘Yol’ ve ‘Başlık’ alanlarını sizin için dolduracaktır. Devam etmek için ‘İleri’ düğmesini tıklamanız yeterlidir.
Duplicator şimdi WordPress veritabanınızı içe aktaracaktır. Herhangi bir değişikliği otomatik olarak algılayacak ve ‘URL’, ‘Yol’ ve ‘Başlık’ alanlarını sizin için dolduracaktır. Devam etmek için ‘İleri’ düğmesini tıklamanız yeterlidir.
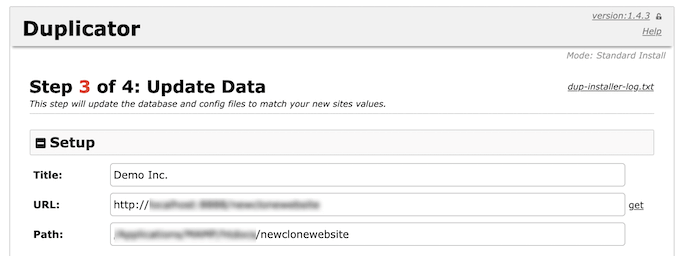 Duplicator şimdi kurulumu tamamlayacak ve yönetici oturum açma düğmesini göreceksiniz.
Duplicator şimdi kurulumu tamamlayacak ve yönetici oturum açma düğmesini göreceksiniz.
Üzerine tıklamak sizi yeni klonlanmış sitenin WordPress yönetici alanına götürecektir.
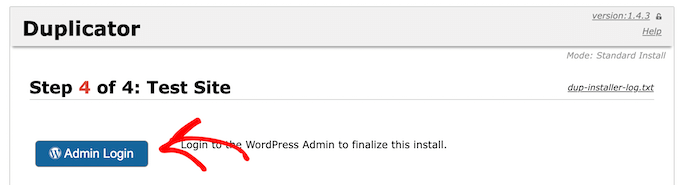 Adım 7. Klonlanmış Web Sitenizi Test Edin ve Geçici Dosyaları Silin
Adım 7. Klonlanmış Web Sitenizi Test Edin ve Geçici Dosyaları Silin
Şimdi devam edebilir ve klonlanmış WordPress blogunuzu test edebilirsiniz .
Tüm verilerinizin orada olduğundan ve web sitesinin istendiği gibi çalıştığından emin olmak için hem WordPress yönetici alanını hem de web sitenizin ön ucunu test etmenizi öneririz.
Her şeyin doğru şekilde içe aktarıldığından emin olduktan sonra, Duplicator eklentisi tarafından oluşturulan yükleme dosyalarını silebilirsiniz.
Klonlanmış WordPress sitenizde, Duplicator » Araçlar’a gidin ve ardından ‘Yükleme Dosyalarını Kaldır’ düğmesini tıklayın.
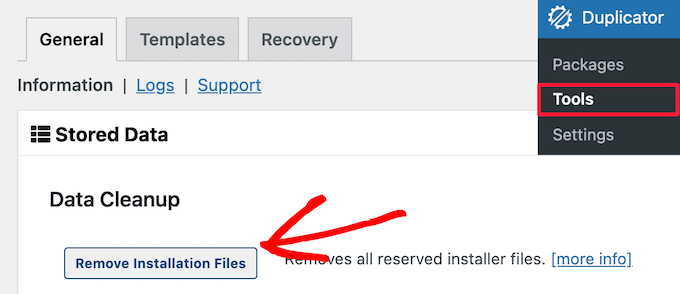 İşte bu, bir WordPress sitesini başarıyla klonladınız.
İşte bu, bir WordPress sitesini başarıyla klonladınız.
WordPress Web Sitesi Klonlama Konusunda Son Düşünceler
Gördüğünüz gibi, kendi web sitenizi kopyaladığınız sürece bir WordPress sitesini klonlamak çok zor değil.
Başka birinin WordPress sitesini kopyalamak istiyorsanız, o kişinin açık yazılı iznine sahip olmadığınız sürece bu aslında yasa dışıdır.
Bir WordPress sitesini klonlamanın, manuel olarak yapmak gibi, WordPress yönetici erişimi gerektirmeyen başka yolları da vardır. Ancak gerçekten büyük bir web sitesiyle uğraşmadığınız sürece bunun hiçbir faydası olmadığına inanıyoruz.
Bir WordPress sitesini klonladığınız çoğu zaman, en kolay ve en kapsamlı olduğu için yukarıdaki yöntemi kullanmanızı öneririz.
Bu makalenin, WordPress sitenizi nasıl kolayca klonlayacağınızı öğrenmenize yardımcı olacağını umuyoruz.
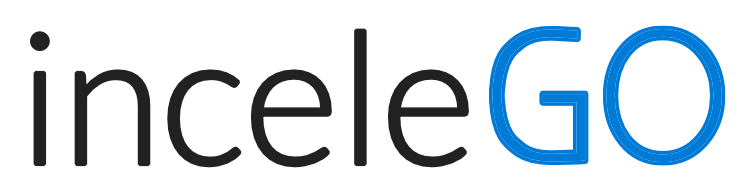
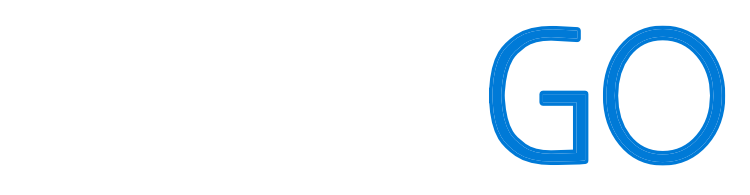

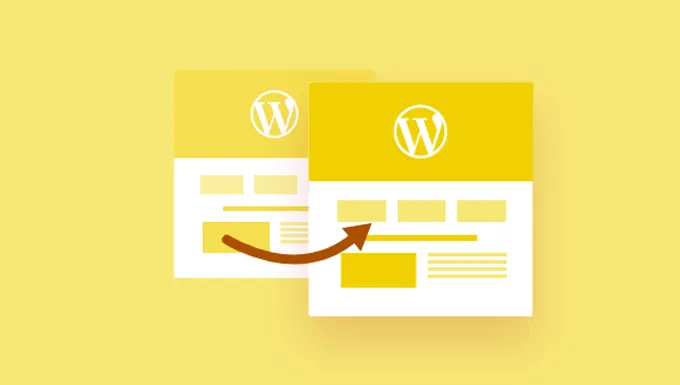



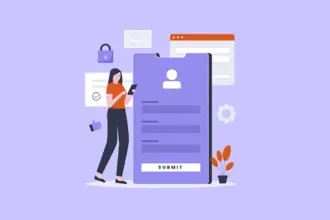

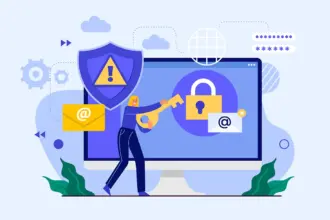
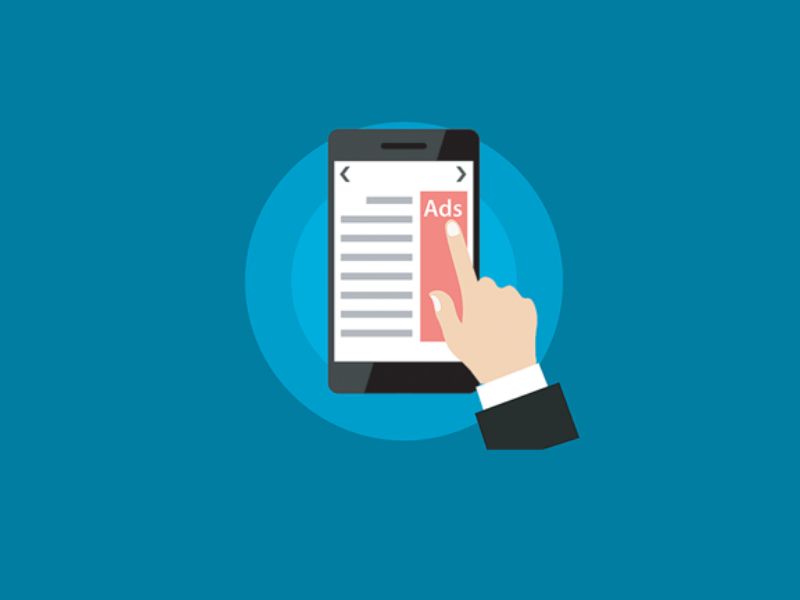



Çok yardımı oldu teşekkürler